This article explains how to check voicemail on iPhone using the "Visual Voicemail" feature or by making a simple call. To be able to check the messages on the answering machine, the service must be active and configured correctly.
Steps
Method 1 of 2: Call the voicemail
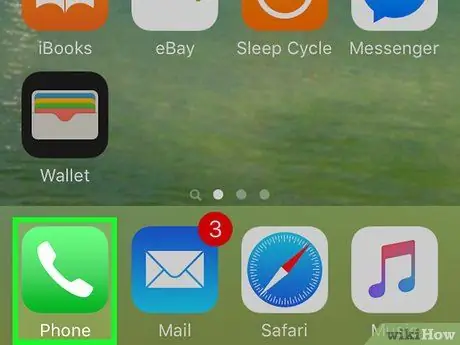
Step 1. Launch the iPhone Phone app
It is characterized by a green icon with a white telephone handset inside. It is usually located in the lower left corner of the system dock visible at the bottom of the home screen.
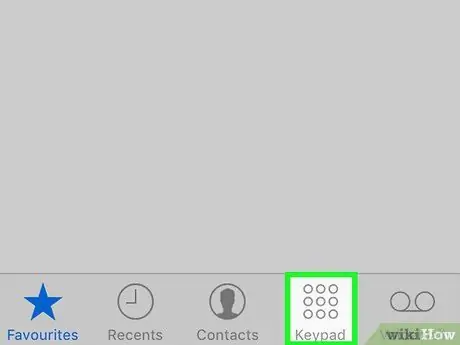
Step 2. Tap the numeric keypad icon
It is characterized by nine blue dots that resemble the numeric keypad of a digital telephone and is located in the lower right part of the screen.
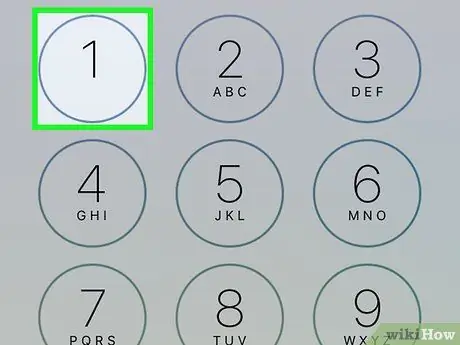
Step 3. Press and hold the "1" key
This will forward a voice call to the answering machine of the mobile number associated with the device.
If you have created a login password for your voicemail, you will be prompted to enter it using the phone's numeric keypad
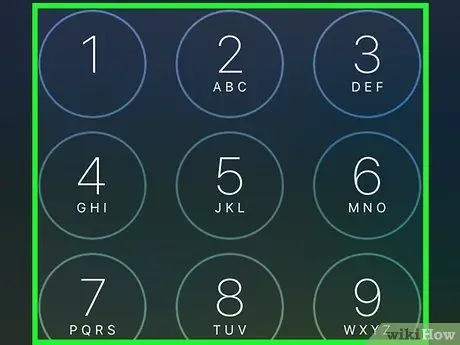
Step 4. Follow the instructions given to you to check your voicemail messages
Depending on your carrier, new messages on your answering machine may be played automatically or you will need to press a key on the numeric keypad to hear them. Listen to the prompts and respond as needed using the phone's numeric keypad.
Method 2 of 2: Visual Secretariat
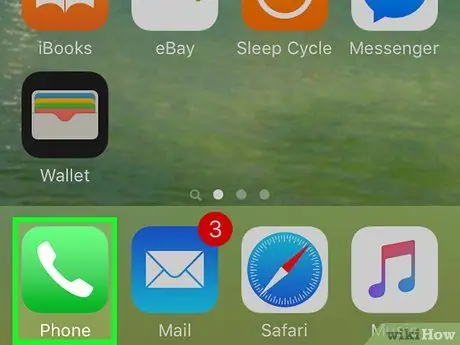
Step 1. Launch the iPhone Phone app
It is characterized by a green icon with a white telephone handset inside. It is usually located in the lower left corner of the system dock visible at the bottom of the home screen.
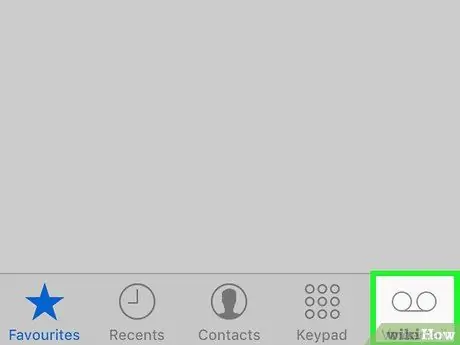
Step 2. Go to the "Voicemail" tab
It features a stylized audio cassette icon and is located in the lower right corner of the screen.
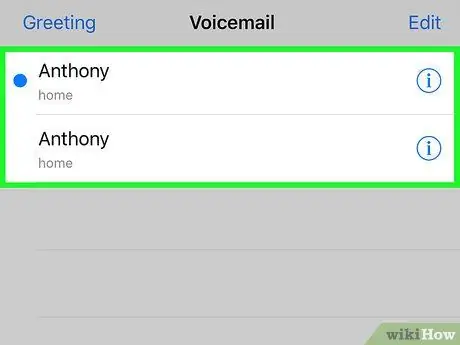
Step 3. Scroll through the list of messages in the answering machine
All new messages are marked with a blue dot on the left side.
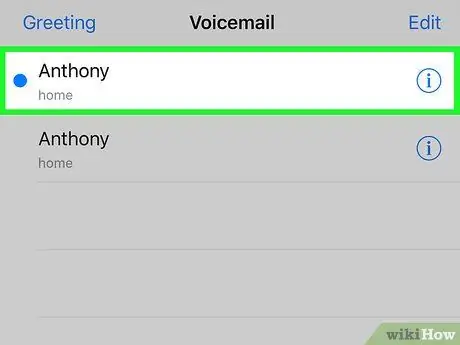
Step 4. Select a message
Additional options related to the selected message will be displayed.
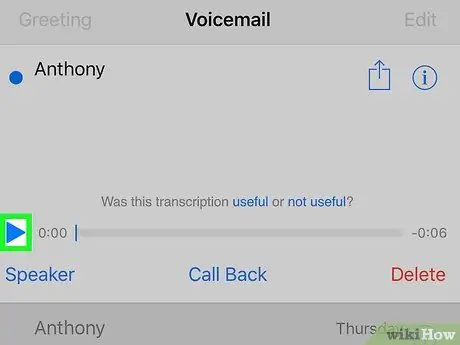
Step 5. Press the "Play" button to listen to the message in question
The message will be played through the headset of the device. Tap the option Speaker to have the message be played hands-free. After you have listened to a new message, the corresponding blue dot will no longer be visible.






