This article explains how to print a text document using Word, the text editor of the business software suite produced by Microsoft.
Steps
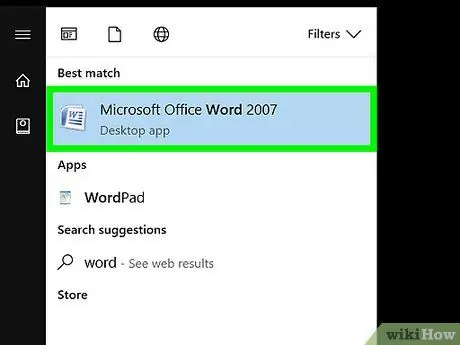
Step 1. Open an existing Microsoft Word document or create a new one
To do this, click on the blue icon containing a stylized document together with the letter " W"in white, then enter the menu File, which you find in the upper left part of the window. Choose the option You open… to open an existing document or New one… to create one from scratch.
When you are ready to print, access the "Print" dialog box
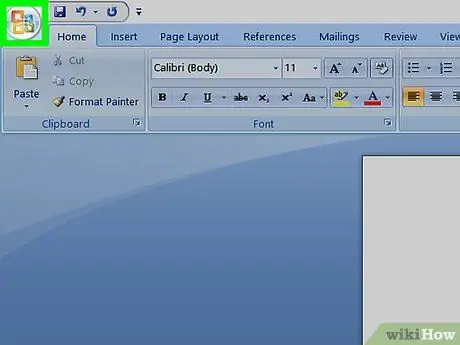
Step 2. Access the File menu
It is located on the left side of the menu bar located at the top of the program window.
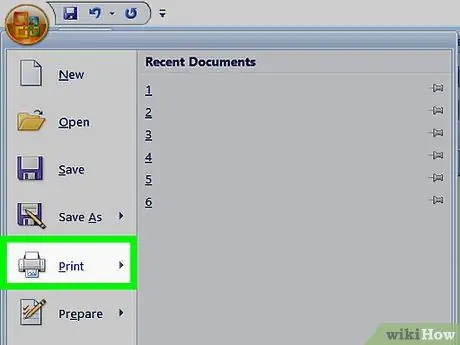
Step 3. Choose the Print… option
The "Print" dialog will be displayed.
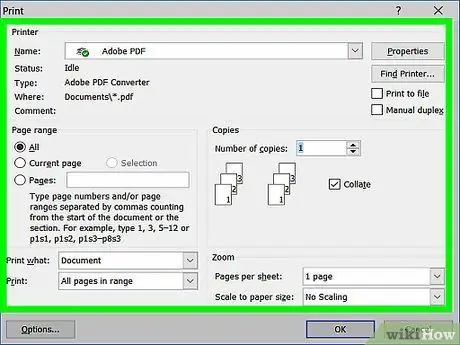
Step 4. Change the print settings
Use the controls in the window that appeared to select the following configuration settings:
- The system default printer is automatically selected for printing. Use its drop-down menu if you want to select another one.
- Choose the number of copies to print. The default is to print only one copy of the document, but if you need to print more, increase its value.
- Choose the pages or range of pages to print. By default the entire document will print, but you can choose to print only the displayed page, a selection of pages, a range of contiguous pages, or only even or only odd pages.
- Choose the size of the sheets to use for printing.
- Select the number of pages that will be printed on each single sheet.
- Choose the orientation of the sheets for printing. You can choose to print vertically or horizontally.
- Change the size of the margins. You have the option to indicate the thickness of the top, bottom, right and left margin. You can do this using the relative controls or by typing the dimension directly into the appropriate text field.
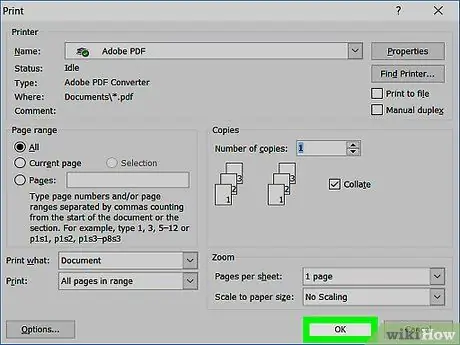
Step 5. Press the Print button or OK.
The print button label varies based on the version of Word you are using. This will send the current text document to the selected printer for printing.






