This article explains how to back up your WeChat conversations using an iPhone or iPad. You can do this on another mobile or tablet with the Chat Migration system, or on a computer.
Steps
Method 1 of 3: Using the Chat Migration System
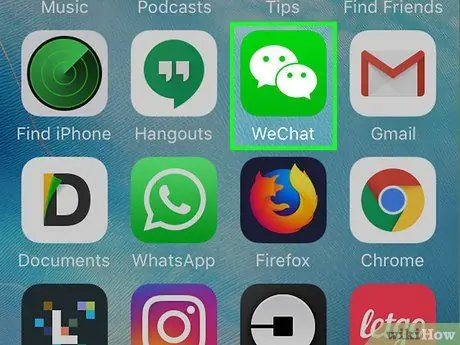
Step 1. Open WeChat on your iPhone or iPad
The icon looks like two overlapping dialog bubbles on a green background. It is usually found on the main screen.
This method teaches you to backup your WeChat conversations to another mobile or tablet. Make sure you have this device handy
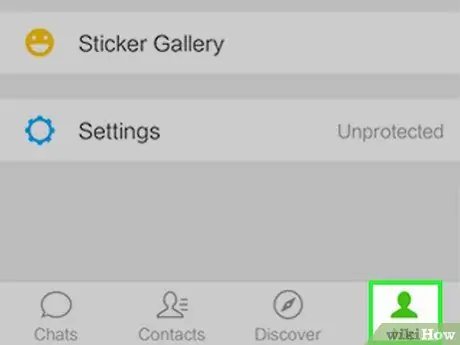
Step 2. Tap Me
It is located at the bottom right.
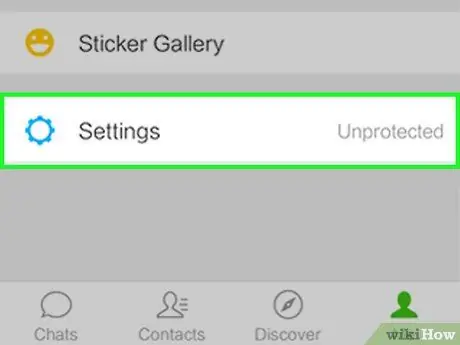
Step 3. Tap Settings
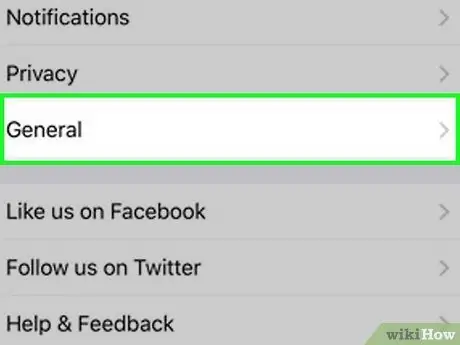
Step 4. Tap General
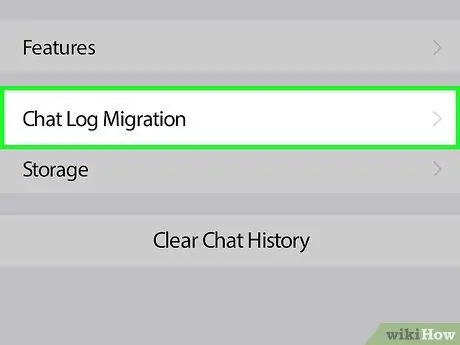
Step 5. Tap Chat Log Migration
It's almost at the bottom of the menu.
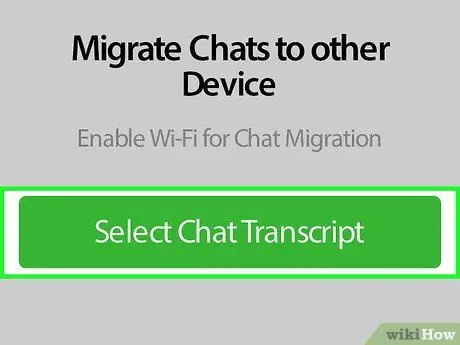
Step 6. Tap Select Chat History
A list of all your conversations will appear.
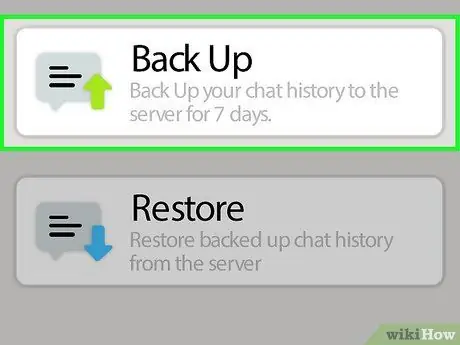
Step 7. Select the conversations you want to backup
If you want to do this with all chats, tap "Select All" at the bottom of the list.

Step 8. Tap Next
A QR code will appear. You will need to scan it with the other mobile or tablet to complete the migration.
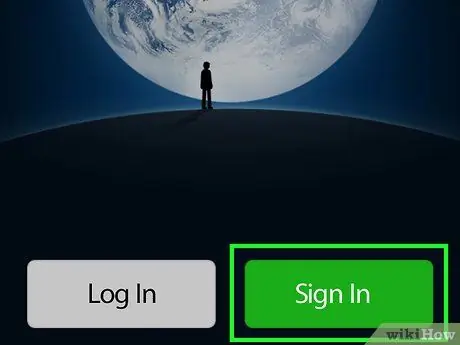
Step 9. Log into WeChat using the second phone or tablet
Use the same account used to log in on the first iPhone or iPad. Make sure both devices are connected to the same Wi-Fi network.
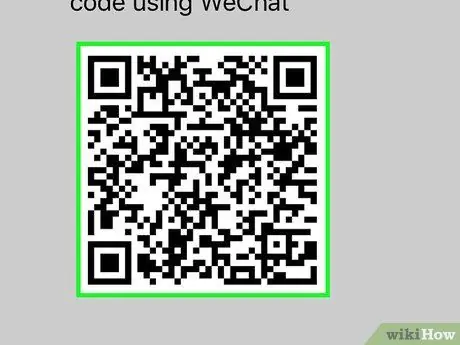
Step 10. Scan the QR code using the second mobile or tablet
This is the last step of the migration. Here's how to scan the code:
- Tap "I" at the bottom right.
- Touch + at the top of the screen.
- Tap "Scan QR code".
- Align the QR code with the viewer. Once the code has been acquired, a button with the word "Done" will appear at the bottom of the screen.
- Tap "Done". This will back up your conversations to your new mobile or tablet.
Method 2 of 3: Back up to a PC
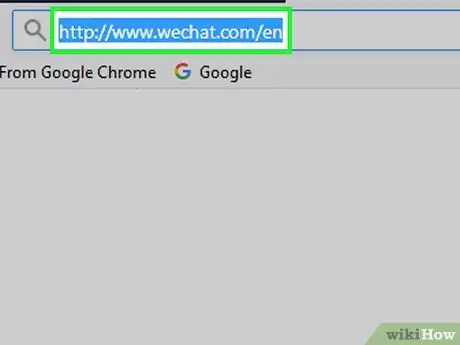
Step 1. Open WeChat on your PC
If you have not installed the app, go to https://www.wechat.com/it/, then click on "Download the app".
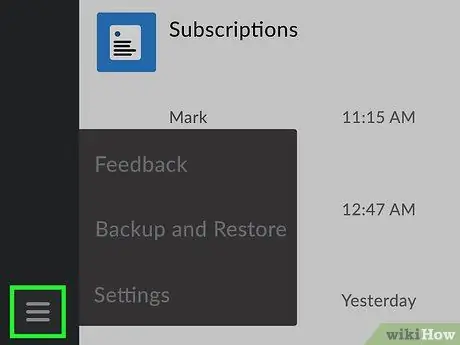
Step 2. Click on ☰
It is located at the bottom left of the WeChat screen.
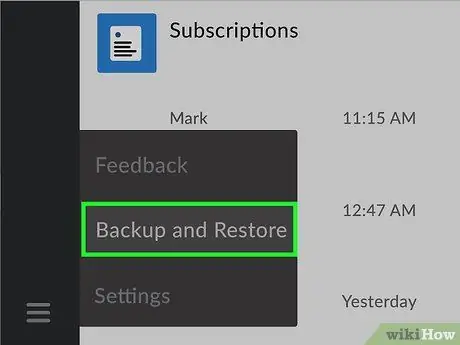
Step 3. Click Backup and Restore
A new screen will appear.
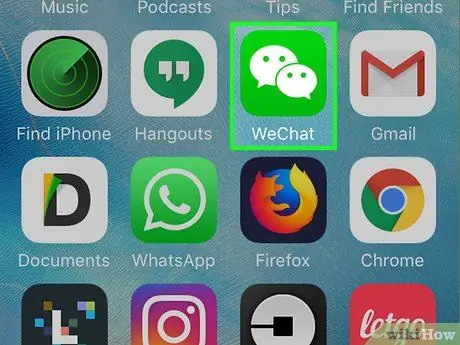
Step 4. Open WeChat on your iPhone or iPad
Make sure your device is connected to the same Wi-Fi network as your PC.
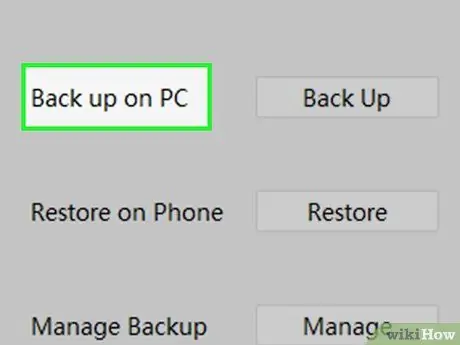
Step 5. Click Backup to PC on your computer
A screen titled "Backup Chat History to PC" will appear on the iPhone or iPad.
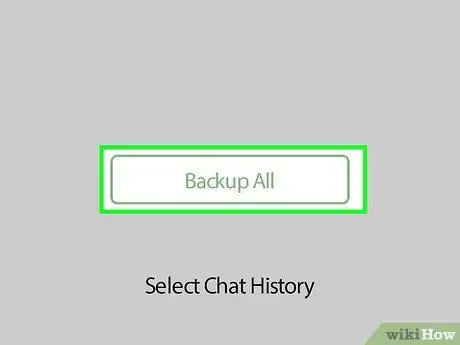
Step 6. Tap Back up all conversations on your iPhone or iPad
The backup will begin.
If you prefer to select specific conversations, tap "Select chat history", then tap the chats you want to backup and finally "Backup"
Method 3 of 3: Back Up on Mac
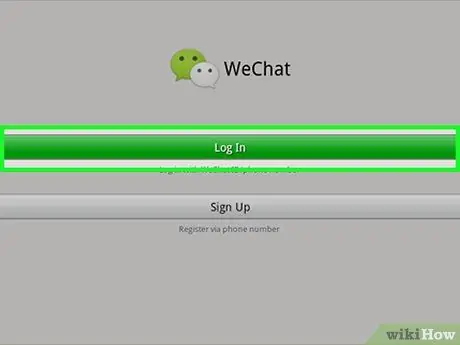
Step 1. Log in to WeChat on Mac
If you haven't already installed it, you can download it for free from the App Store.
To install WeChat, search for it in the App Store. Once found, tap "Get", then "Install App"
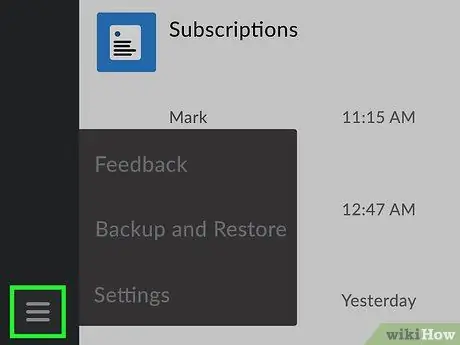
Step 2. Click on ☰
It is located at the bottom right of the WeChat screen.
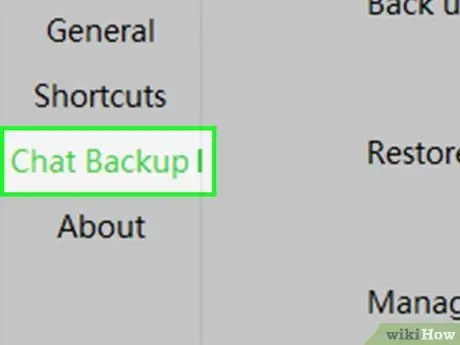
Step 3. Click Backup and Restore

Step 4. Click Backup on Mac
A new screen will appear on your iPhone or iPad.
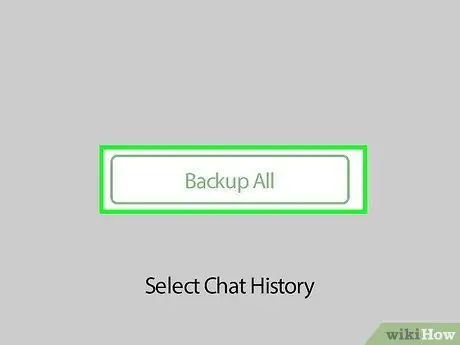
Step 5. Tap Back up all conversations to iPhone or iPad
The backup will begin.






