This article shows you how to prevent incoming voice calls from being automatically redirected to voicemail. The steps in this guide are dedicated to owners of Android devices.
Steps
Method 1 of 2: Disable Call Forwarding
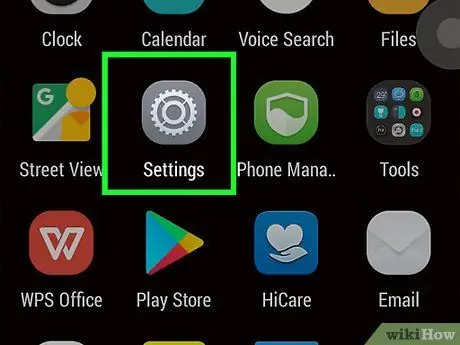
Step 1. Launch the Android Settings app
To do this, simply tap on the gear icon located on the Home of the device.
The Settings app may also be located within the "Applications" panel. The latter is accessible by touching the icon characterized by a grid of dots (2x3 or 3x3) located in the lower right corner of the Home
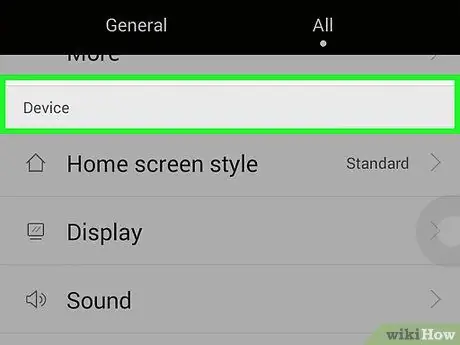
Step 2. Go to the "Device" tab of the "Settings" menu
To do this, tap the relevant icon at the top of the screen.
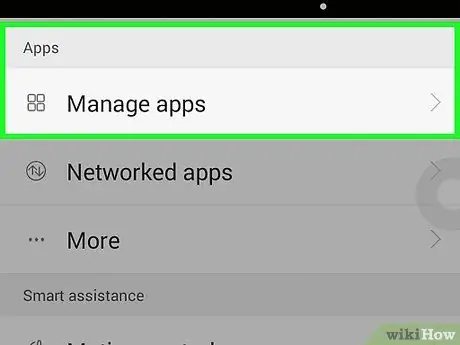
Step 3. Scroll through the menu that appeared to locate and select the Applications item
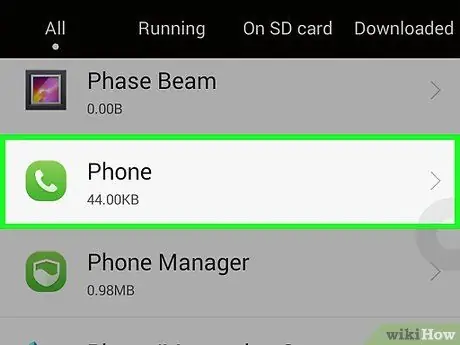
Step 4. Choose the Phone app
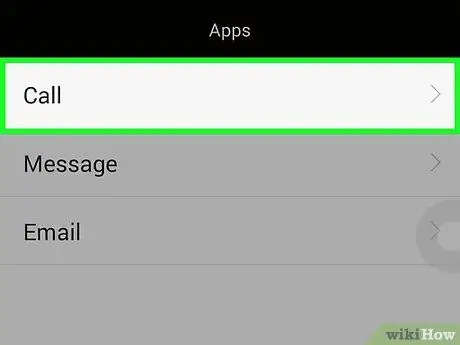
Step 5. At this point, tap on Other Settings
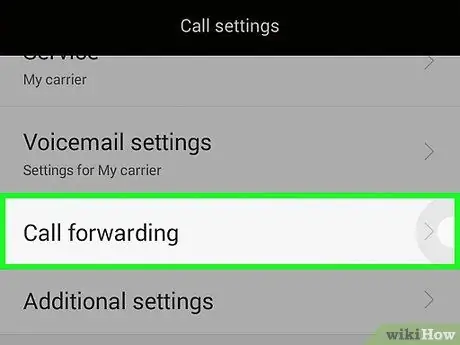
Step 6. Choose the Call Forward option
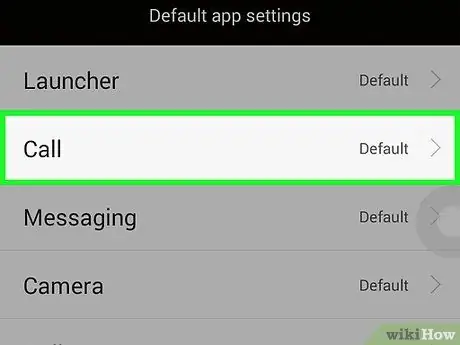
Step 7. Now select Voice Call from the new menu that appeared
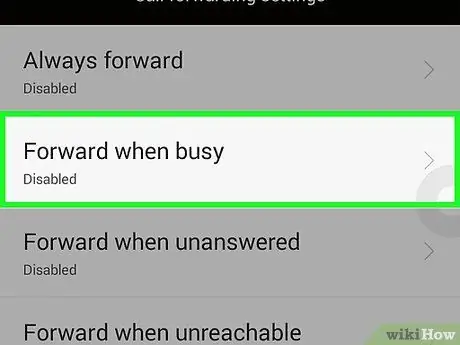
Step 8. Choose the When busy function
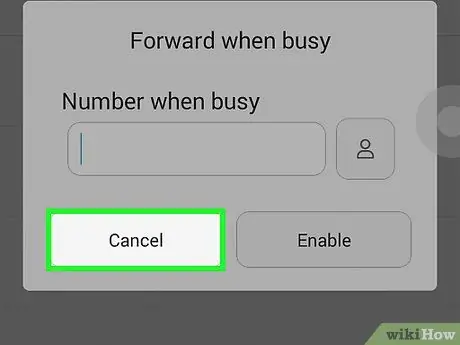
Step 9. Tap the Deactivate link
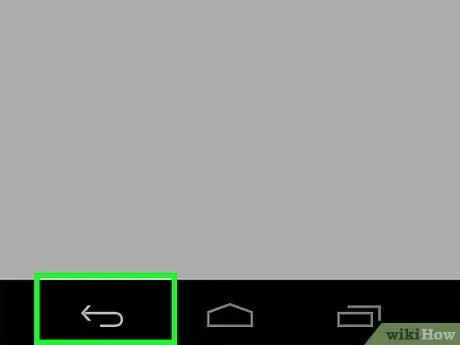
Step 10. Now press the "Back" button on the device
It should be located at the bottom right of the device and have a curved "U" shaped arrow.
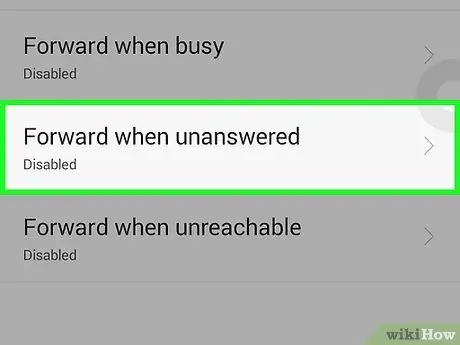
Step 11. Choose the If No Answer feature
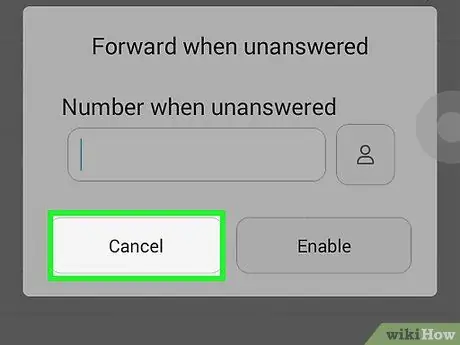
Step 12. Tap the Deactivate link
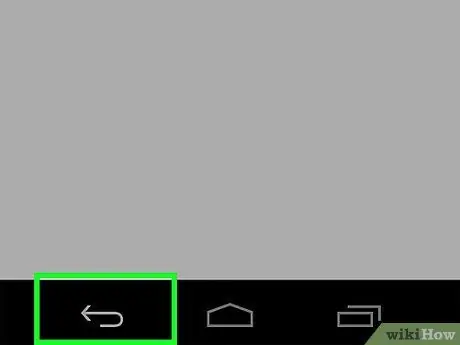
Step 13. Now press the "Back" button on the device
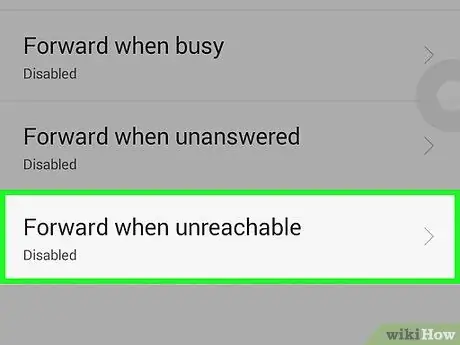
Step 14. Choose the If unreachable function
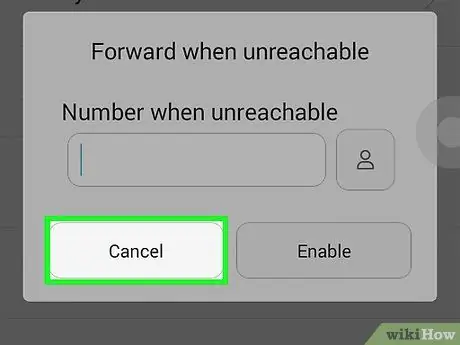
Step 15. Tap the Deactivate link
Now all options for forwarding incoming calls have been disabled, so the answering machine should no longer be used by the device to filter incoming voice traffic.
Method 2 of 2: Using the No More Voicemail App
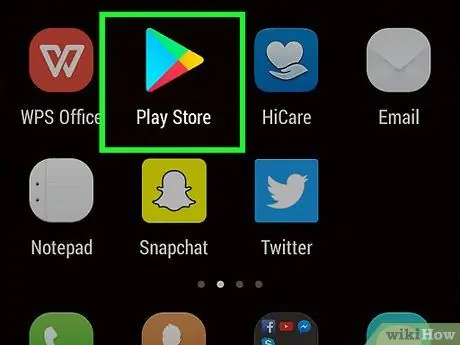
Step 1. Go to the Google Play Store
To do this, tap the multicolored right-facing triangle icon on the device's Home.
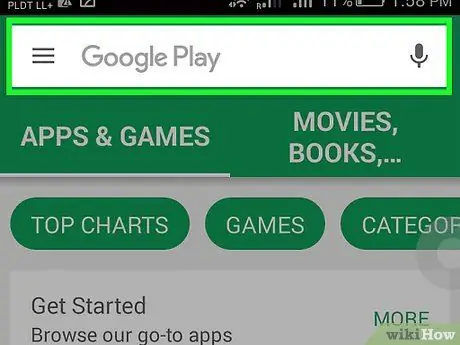
Step 2. Tap the small magnifying glass icon
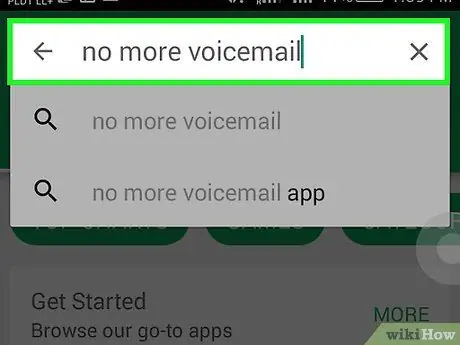
Step 3. Enter the keywords "No More Voicemail" in the search field
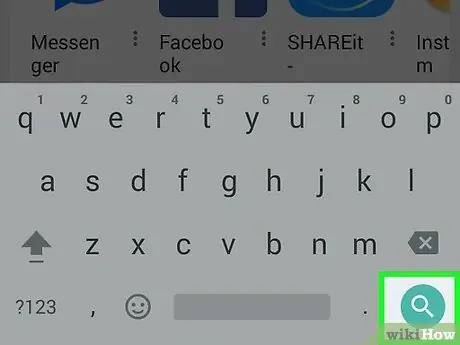
Step 4. Press the Enter key of the virtual keyboard
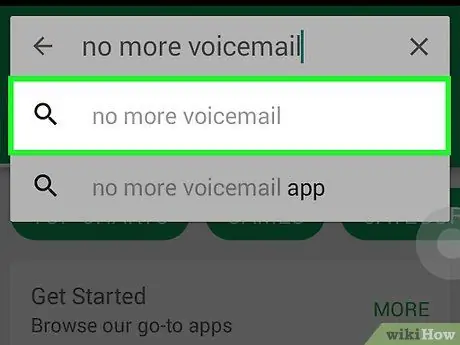
Step 5. Select the "No More Voicemail" app from the result list that appears
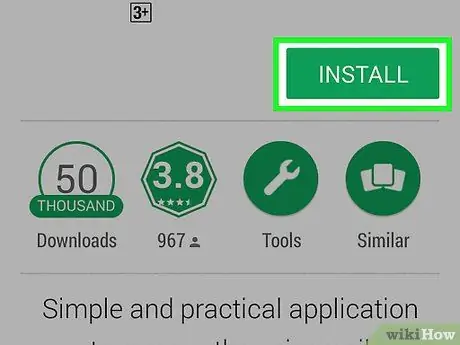
Step 6. Press the Install button
It should be located at the top right of the screen.
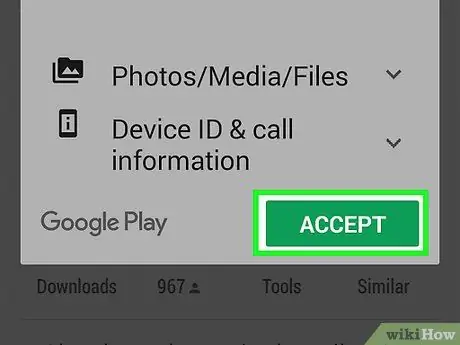
Step 7. If prompted, press the Accept button
At this point the selected app will be downloaded and installed on the device.
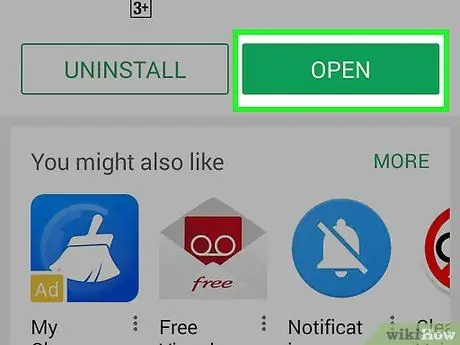
Step 8. Press the Open button to launch the "No More Voicemail" app
Once the installation is complete, the "Install" button on the Play Store page will be automatically replaced by the "Open" button.
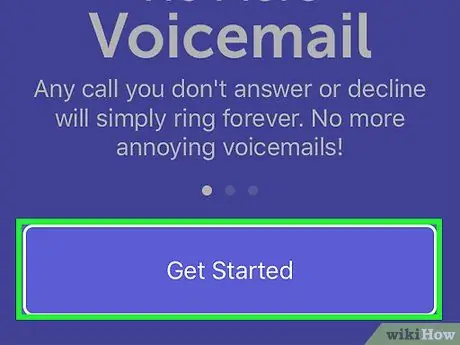
Step 9. Tap Get Started
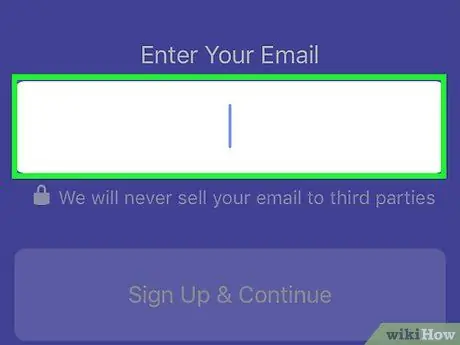
Step 10. Provide a valid email address
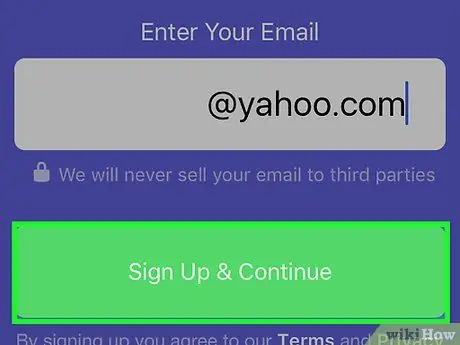
Step 11. Press the Sign Up & Continue button
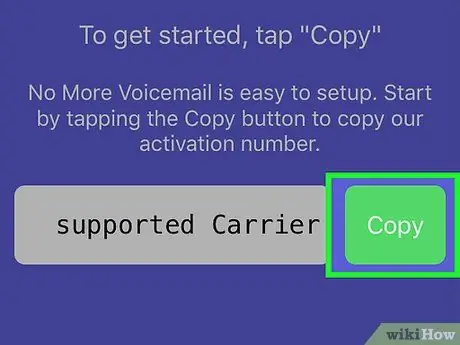
Step 12. Select the Copy option
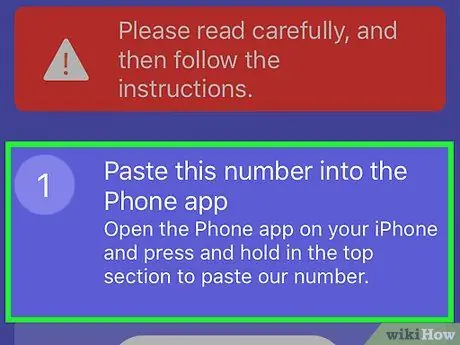
Step 13. At this point, follow the instructions that appear on the screen
You will need to open the "Phone" app, paste the phone number you just copied and make the call.
While performing this step make sure you are not closing the "No More Voicemail" app
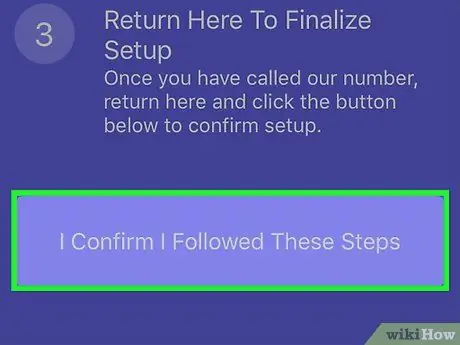
Step 14. When finished, press the I Confirm I Followed These Steps button
The "No More Voicemail" application is now configured correctly, so incoming voice calls should no longer be routed to the voicemail.






