This article explains how to create a multiple choice poll in a group chat on LINE using an iPhone or iPad.
Steps
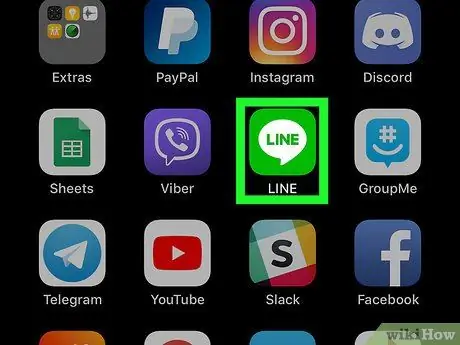
Step 1. Open LINE on your device
The icon looks like a white speech bubble on a green background with "LINE" written on it. It is usually found on the Home screen.
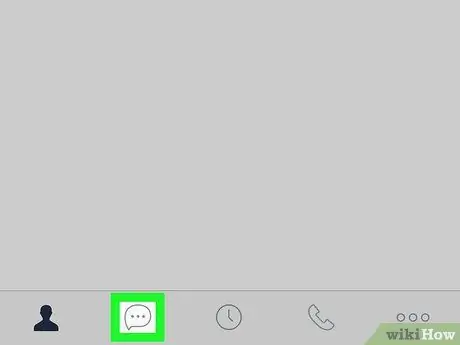
Step 2. Open the chat screen
It is the second icon from the left at the bottom of the screen (it looks like a dialogue bubble with three dots inside).
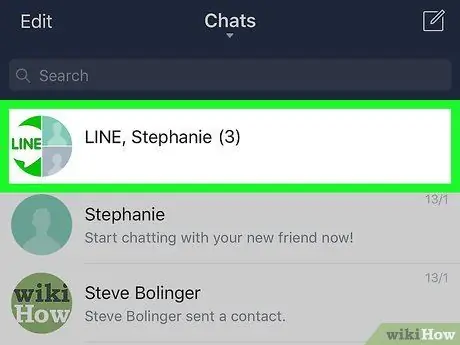
Step 3. Select the group in which you want to launch a survey
The conversation will open.
If you want, you can create a new group for the survey
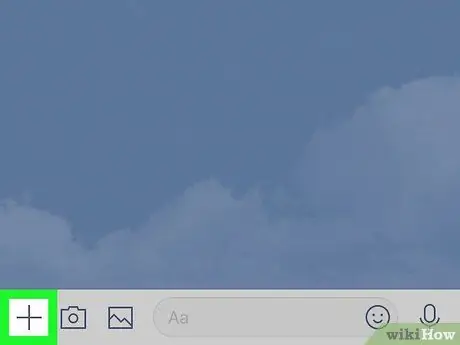
Step 4. Tap +
It is located in the bottom left corner of the group conversation.
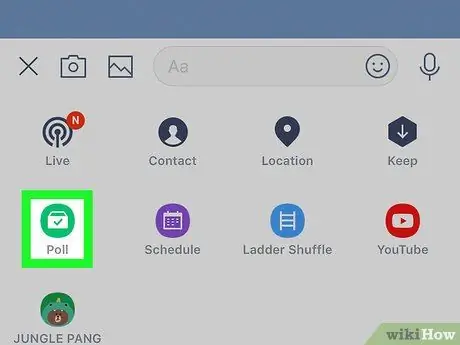
Step 5. Tap Poll
The icon is represented by a white ballot box on a green background. A new screen will open. Tap the "Create Poll" button.
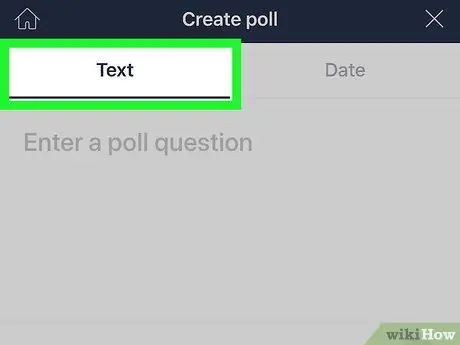
Step 6. Select a survey type
Select "Text" to create a standard survey with a question and various answers, or select "Date" to allow users to choose a date for a meeting or activity.
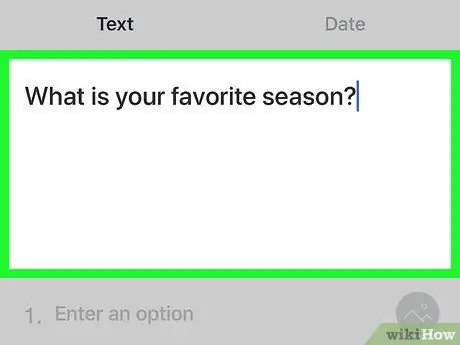
Step 7. Write your question
Tap the box at the top of the screen to start typing. This will be the question for which participants must indicate their preference.
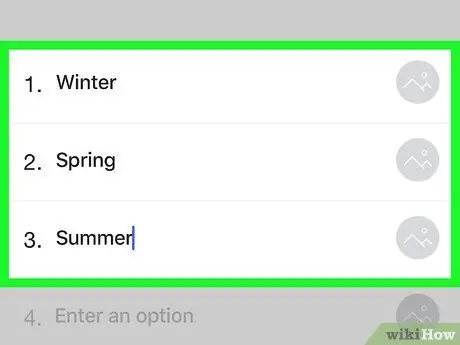
Step 8. Enter possible answers
Type each answer in the corresponding box.
If you want, you can include a photo as a possible answer. Tap the round landscape icon next to the option and select an image from the gallery
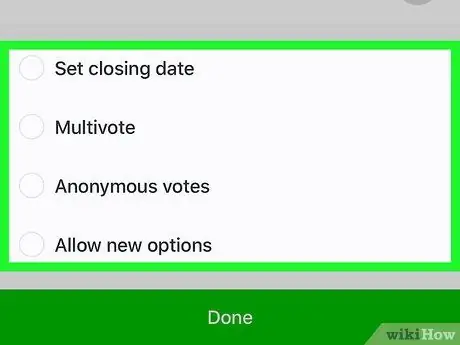
Step 9. Configure optional settings
- To set a closing date for the survey, select "Set closing date", then choose a date and time.
- To allow members to choose more options, select "Multiple Voting".
- To allow users to vote anonymously, select "Anonymous Vote".
- To allow users to add alternate responses to the survey, select "Allow new options".
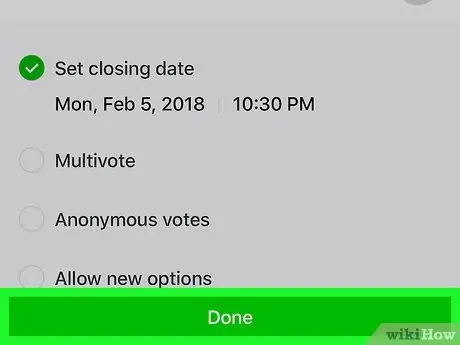
Step 10. Tap Done
This option is located at the bottom of the page. The poll will appear in the group chat and members will be able to vote immediately.






