Users who own iPhones and Android smartphones have the possibility to temporarily block the reception of SMS (from the English "Short Message Service") in several ways. In addition to having the ability to block the receipt of SMS from a specific contact, iOS and Android devices allow you to silence all possible distractions, for example SMS notifications. IPhones also allow you to temporarily disable notifications for a single contact or conversation.
Steps
Method 1 of 6: Disable Cellular Data Connection (iPhone)
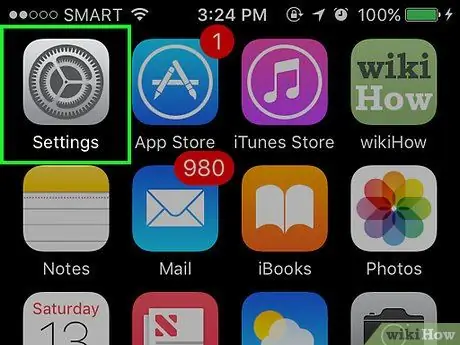
Step 1. Launch the "Settings" app
By disabling the cellular data connection on your iPhone, the device will no longer be able to receive voice calls and SMS.
However, you will have the possibility to receive iMessages and MMS (from the English "Multi Media Service") via the Wi-Fi connection. Unlike SMS, these messages do not require connection to the cellular network and can be sent via any wireless LAN network. If you need to also disable the reception of iMessages and MMS, turn off the Wi-Fi connection of the iPhone
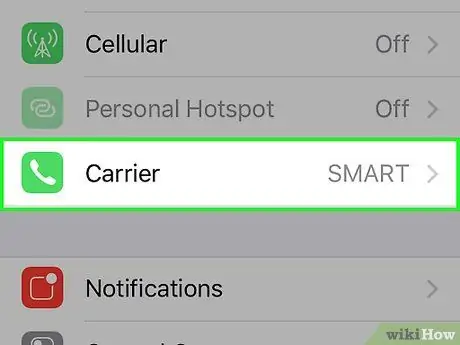
Step 2. Select the "Mobile" item
If you need to disable the connection to the wireless network, select "Wi-Fi" instead
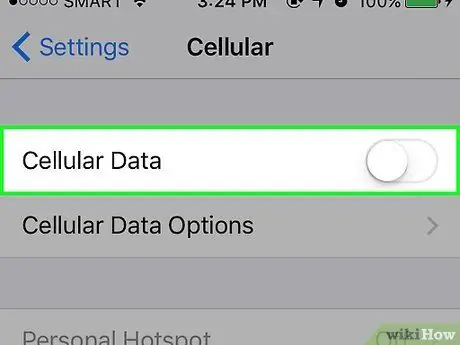
Step 3. Disable the cellular data connection by moving the "Cellular data" slider to the left
It will turn gray. At this point you will no longer be able to receive SMS or voice calls.
If you want, you can go back to the "Settings" menu and disable the "Wi-Fi" slider by moving it to the left. It will turn gray and you will no longer be able to receive iMessages or MMS
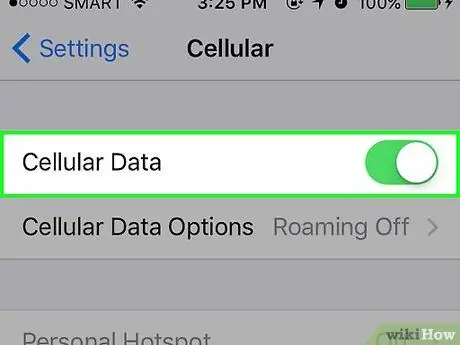
Step 4. Reactivate the cellular data connection by moving the "Cellular data" slider to the right
It will turn green indicating that the cellular data connection is active again. At this point you will be able to receive both SMS and voice calls again.
To reactivate the Wi-Fi connection, move the "Wi-Fi" slider to the right. It will turn green and from now on you will be able to receive and send iMessages, MMS and make calls via FaceTime
Method 2 of 6: Block and Unblock a Contact (iPhone)
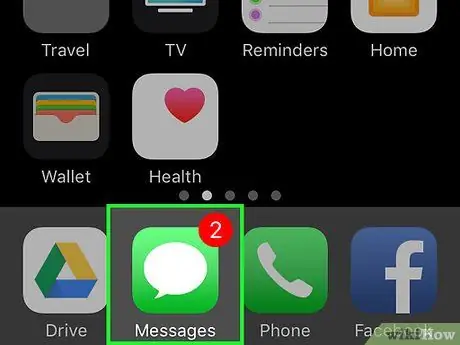
Step 1. Launch the "Messages" app
When you block a contact, you are no longer able to receive voice or FaceTime calls and text messages from that person. The user you blocked will not receive any indication of your choice.
Alternatively, you can launch the "Phone" app
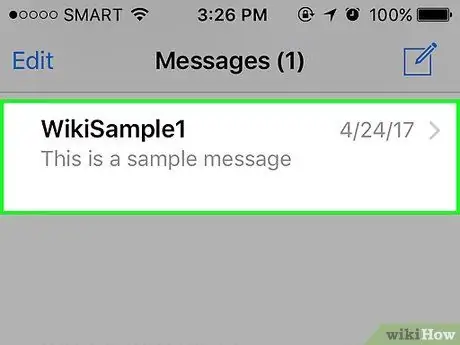
Step 2. Select a conversation you had with the contact you want to block
If you have chosen to use the "Phone" app, select the "Contacts" tab. It is one of the icons displayed at the bottom of the iPhone screen. At this point, select the person you want to block
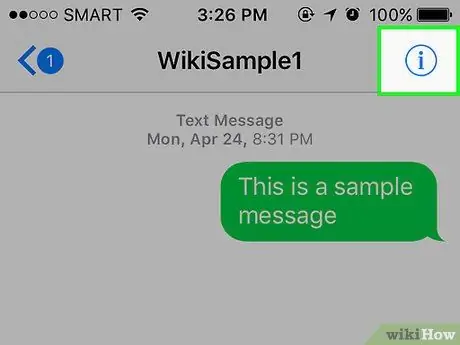
Step 3. Choose the "Details" item
It is located in the upper right corner of the screen to the right of the contact name you have selected.
If you are using the "Phone" app, you can skip this step
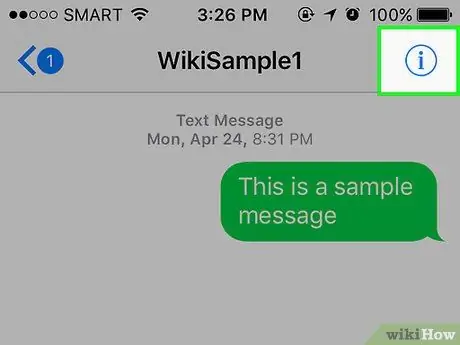
Step 4. Select the "Information" icon
It is characterized by a small circle inside which the letter "i" is visible and it is placed on the right of the name of the contact in question.
If you are using the "Phone" app, you can skip this step
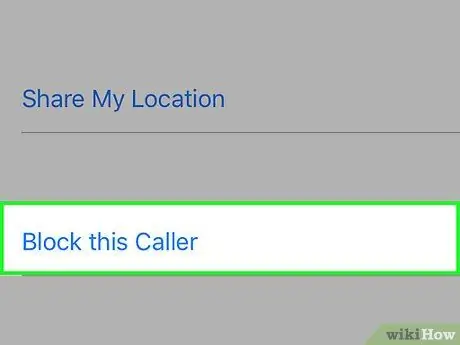
Step 5. Scroll down the menu that appeared to be able to select the "Block contact" option
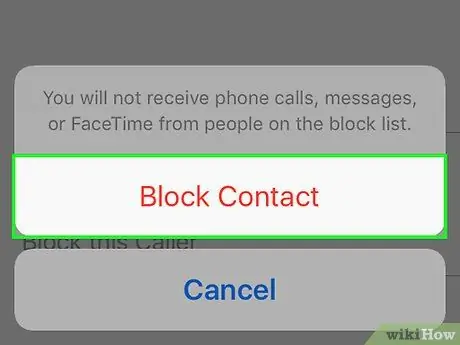
Step 6. Press the "Block Contact" button
Since the person being tested is not aware that you have blocked them, they will continue to send you SMS, MMS, iMessages and to call you. However, the messages will not be stored on your device and you will not be able to view their content when, and if, you decide to unblock the contact.
If you have chosen to delete the conversation with the contact in question from the "Messages" app, you will no longer be able to retrieve the messages it contained when you decide to remove the person from the list of blocked users
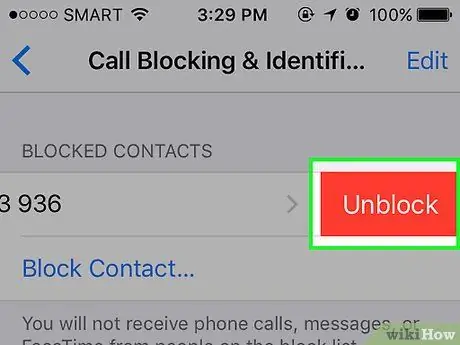
Step 7. Unblock a contact using the "Settings" app
- Start the "Settings" app;
- Select "Phone", "Messages" or "FaceTime". You can manage the list of blocked contacts from each of the menus indicated;
- Locate and choose the "Blocked" option;
- Tap the "Edit" button. It is located in the upper right corner of the screen;
- Find the contact you want to unblock;
- Press the red round button on the left of the contact name to be unblocked;
- Press the "Unlock" button. You will now be able to receive voice calls, FaceTime calls, and text messages from the person again.
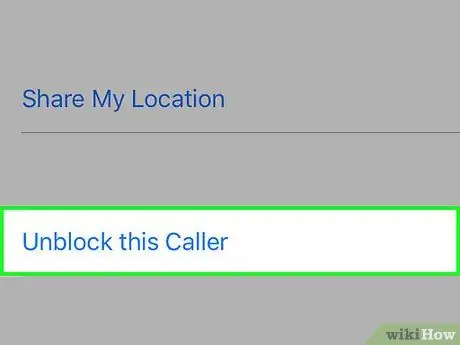
Step 8. Unblock a contact using the "Messages" app
This option will only be valid if you have not deleted the conversation you had with the contact in question from the "Messages" app after blocking them.
- Start the "Messages" app;
- Select the conversation with the contact you want to unblock;
- Choose the item "Details". It is located in the upper right corner of the screen to the right of the contact name you have selected.
- Select the "Information" icon. It is characterized by a small circle inside which the letter "i" is visible and it is placed on the right of the name of the contact in question.
- Scroll down the menu that appeared to be able to select the "Unblock contact" option. From this point on, the person in question will be able to contact you normally.
Method 3 of 6: Disable Single Conversation Notifications (iPhone)
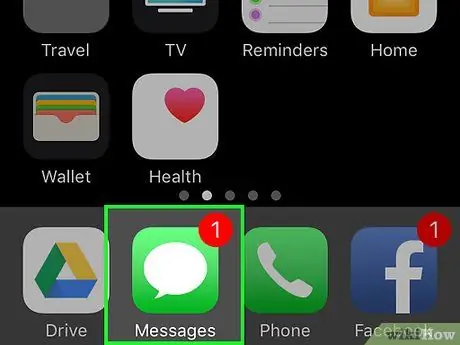
Step 1. Launch the "Messages" app
Users who own an iPhone have the option to activate "Do Not Disturb" mode even for a single conversation. In this way, the SMS sent by the person in question will still be received and stored on the device, but the related notifications will not be shown.
This feature is available for both group conversations and conversations with individual contacts
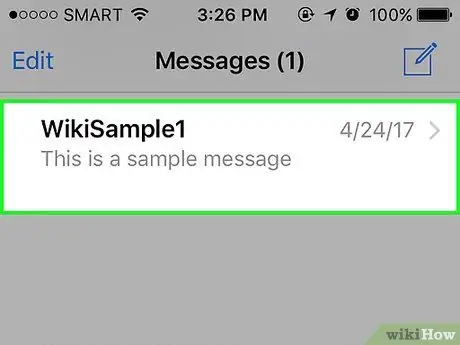
Step 2. Select the conversation you want to silence
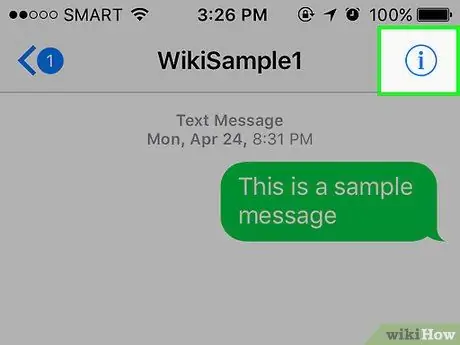
Step 3. Choose the "Details" item
It is located in the upper right corner of the screen to the right of the contact name you have selected.
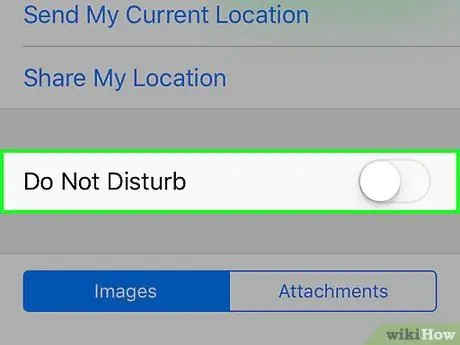
Step 4. Find the "Do Not Disturb" option
It is placed after the person's contact information and after the "Location" section of the menu.
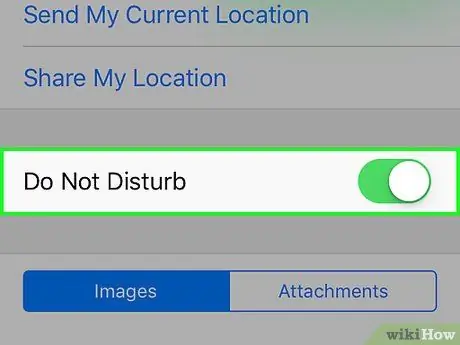
Step 5. Activate the Do Not Disturb slider so that the color changes from gray to green
This way you will continue to receive SMS from the indicated person, but not their notifications.
A small icon in the shape of a half moon will appear next to the conversation in question in the "Messages" app
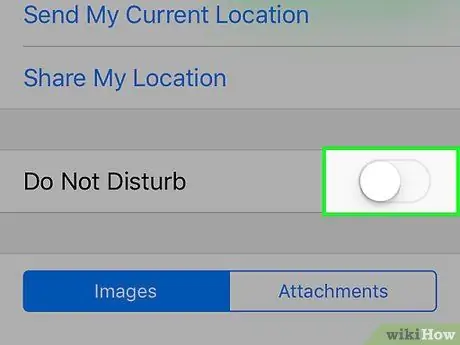
Step 6. To restore notifications for this conversation, turn off the Do Not Disturb slider so that it turns gray instead of green
After disabling Do Not Disturb mode, you will start receiving notifications from the current conversation again as usual.
Method 4 of 6: Use Do Not Disturb Mode (iPhone)
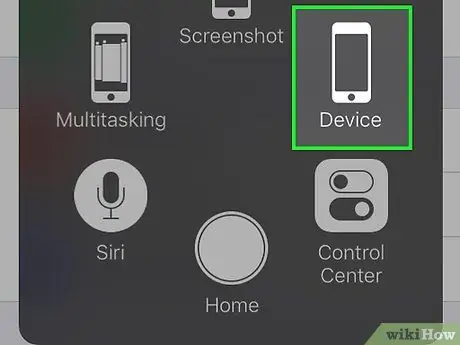
Step 1. Find out what "Do Not Disturb" is
This device feature allows you to temporarily suspend sound effects and notifications related to SMS, voice calls and FaceTime calls. When "Do Not Disturb" mode is enabled, the device is still able to receive SMS and calls (both voice and FaceTime), but it will not give any audible or visual alerts and will not display any notifications.
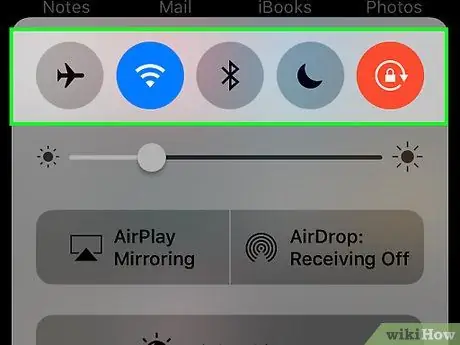
Step 2. Swipe the screen up from the bottom of the device
The iPhone "Control Center" will be displayed.
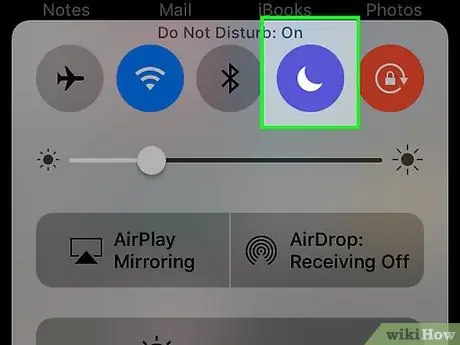
Step 3. Tap the half moon icon
It will change from the initial gray color to white. This is the icon linked to the "Do Not Disturb" mode and is displayed at the top of the iPhone "Control Center" between the Bluetooth connectivity icon and the one to block the automatic rotation of the screen.
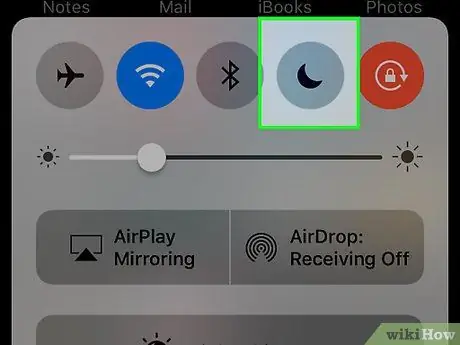
Step 4. Tap the half moon icon again to disable "Do Not Disturb" mode
In this case it will change from the initial white color to gray.
Method 5 of 6: Block a Contact (Android Devices)
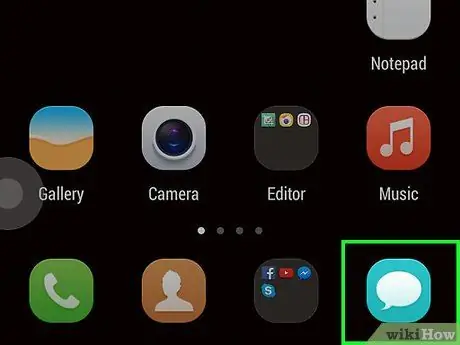
Step 1. Launch the "Messages" app
When you block a number or add it to the "Antispam filter" of the Android device you will no longer be able to receive voice calls or SMS from the indicated contact. In this the person in question will not receive any communication concerning the fact that you have blocked him.
The contact name and related information will still be stored in the device address book
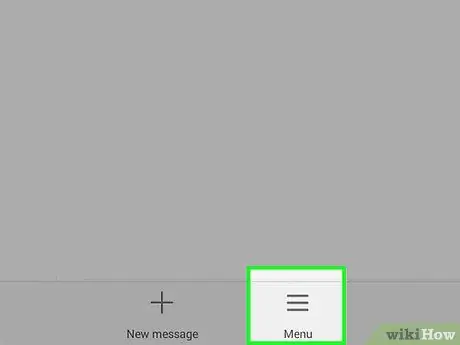
Step 2. Tap the icon with three vertically aligned dots
It is located in the upper right corner of the screen. A drop-down menu will appear.
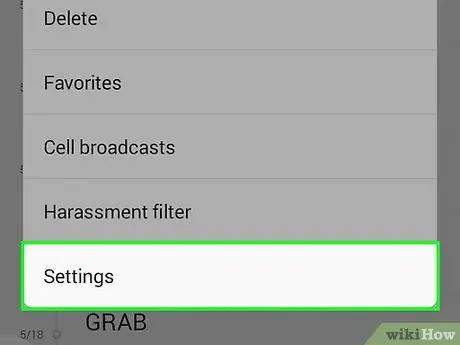
Step 3. Choose the "Settings" option
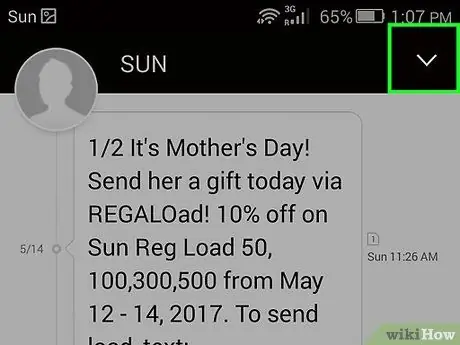
Step 4. Select the "Block messages" item
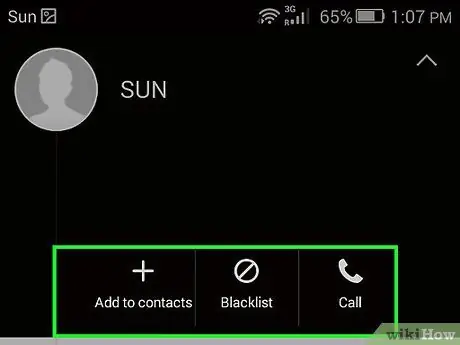
Step 5. Choose the "Block numbers" option
In this way you will have the possibility to block a phone number and to put it in the list of those who will not be able to contact you.
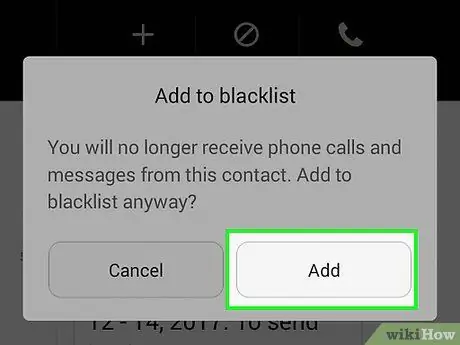
Step 6. Select the number you want to block
You have three options:
- Touch the "Phone number" text field and type the number you want to block, then press the "+" button on the right of the field to enter it in the list of blocked numbers displayed at the bottom of the screen.
- Press the "Inbox" button - a list of all the SMS you have received will be displayed. Select the discussion for the person you want to block. This will redirect you to the previous screen and the number of the selected contact will automatically appear in the "Phone number" text field. At this point, press the "+" button on the right of the field to enter the number present in the list of blocked ones displayed at the bottom of the screen.
- Press the "Contacts" button - The list of contacts stored on the device will be displayed. Select the person you want to block. This will redirect you to the previous screen and the number of the selected contact will automatically appear in the "Phone number" text field. At this point, press the "+" button on the right of the field to enter the number present in the list of blocked ones displayed at the bottom of the screen.
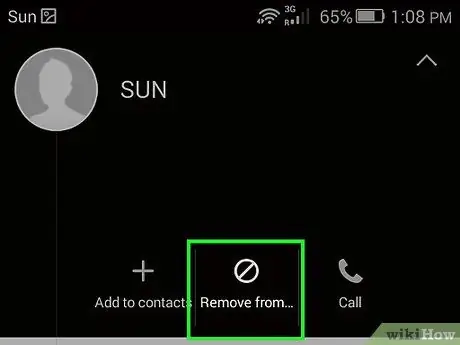
Step 7. Press the "-" button next to the number to unblock to remove a contact from the blocked numbers list
Method 6 of 6: Use Lock or Do Not Disturb Mode (Android Devices)
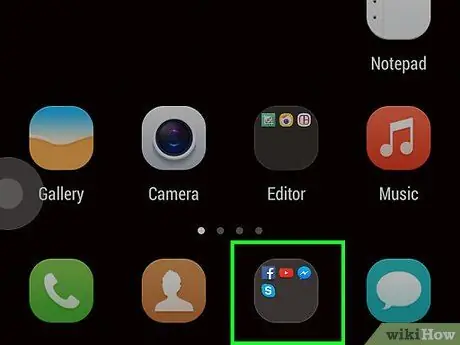
Step 1. Go to the "Applications" panel
The "Lock mode" of Android devices (also called "Do not disturb" mode) is intended to temporarily disable the acoustic alerts related to voice calls, notifications and alarms
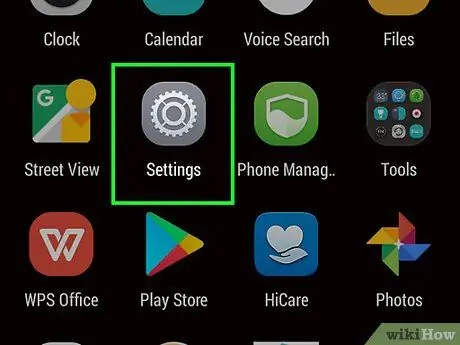
Step 2. Tap the "Settings" icon
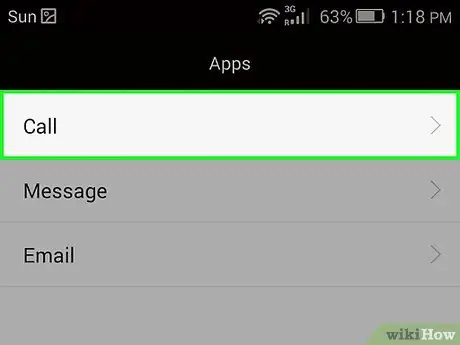
Step 3. Select the "Lock Mode" option
This feature is included in the "Personal" section of the "Settings" menu (on new and more modern Android devices it is called "Do Not Disturb").
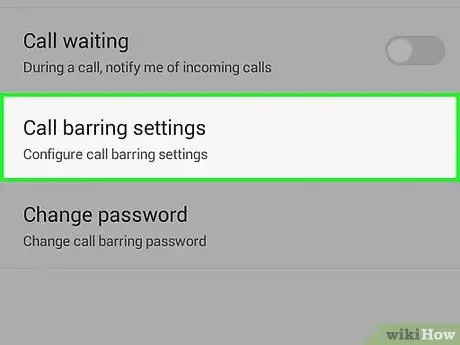
Step 4. Activate the "Block Mode" or "Do Not Disturb" slider by moving it to the right
It is located at the top right of the screen. This will display the configuration settings of this device operating mode.
To deactivate the "Block mode" select the indicated cursor again, but moving it to the left
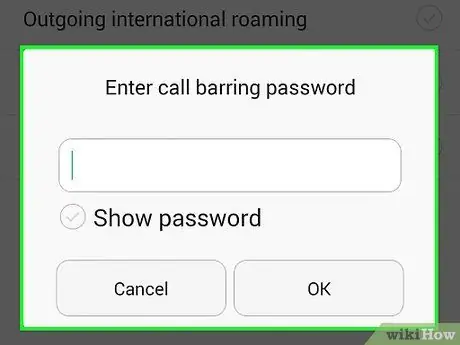
Step 5. Understand what the default "Lock Mode" settings are
When "Lock mode" is activated, the audible alerts for incoming voice calls will not be played, all notifications will be silenced and alarms will not sound. This is the default "Lockout Mode" configuration. If you only need to block notifications, deselect the "Block incoming calls" and "Disable alarm and timer" checkboxes.






