Siri is a real virtual personal assistant equipped with artificial intelligence able to simplify your life by being able to do many things on your iPad or iPhone activated with a voice command. It can schedule appointments, set reminders, text or make phone calls and much more in seconds. This article shows you how to use it. If you need to know how to activate it, check out this article.
Steps
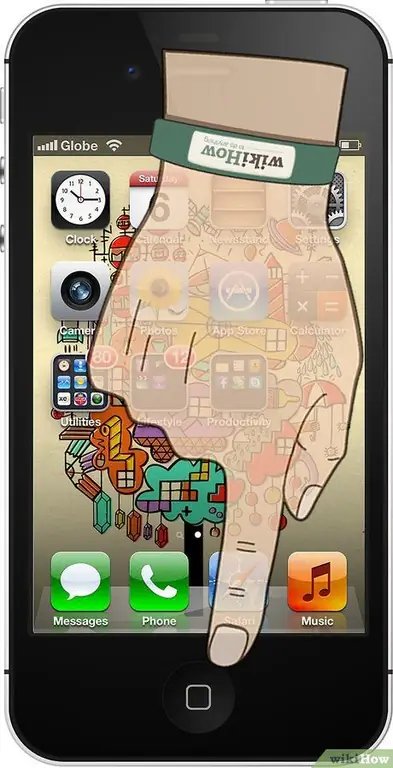
Step 1. Press the Home button, and leave it pressed
Your phone must be turned on to activate Siri, but it doesn't need to be unlocked.
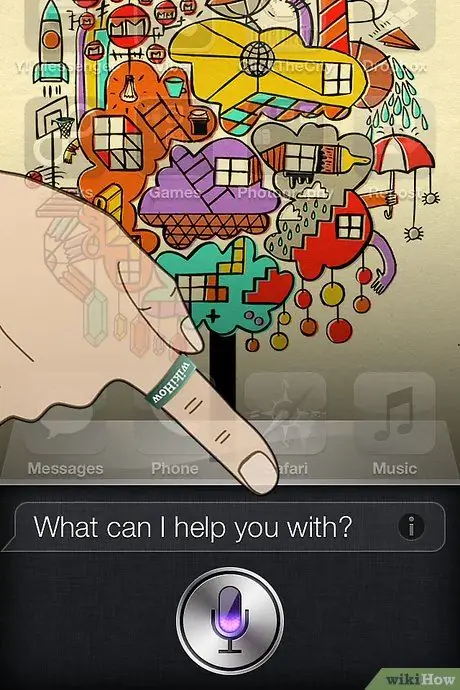
Step 2. Wait for a sound and a purple light
You should hear two beeps and see a purple microphone icon light up. And at this point Siri will manifest itself asking you: "How can I help you?"
-
Click on the "i" icon on the right side of the screen, next to "How can I help you?", To get a list of things Siri can do for you.

Use Siri Step 2Bullet1 - If nothing happens, you may not have Siri turned on. Check out the next section for instructions on how to activate it.
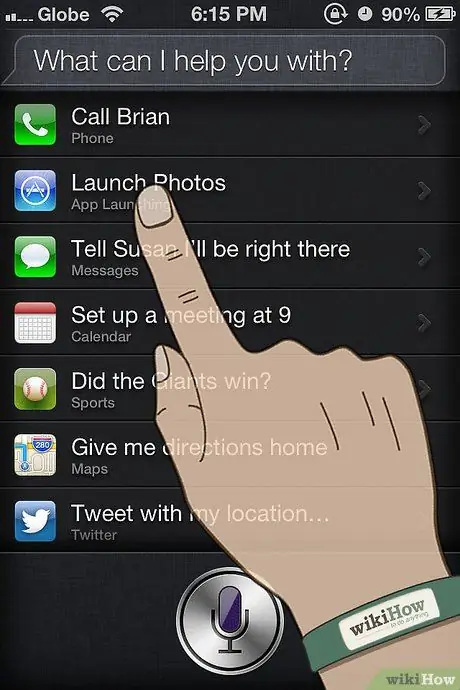
Step 3. A list of commands will appear that you can select for Siri to execute them
Pick one to select it. If you want to use that same command next time, you can simply activate it by voice for Siri to do.
Method 1 of 3: The Most Useful Tips and Tricks for Using Siri
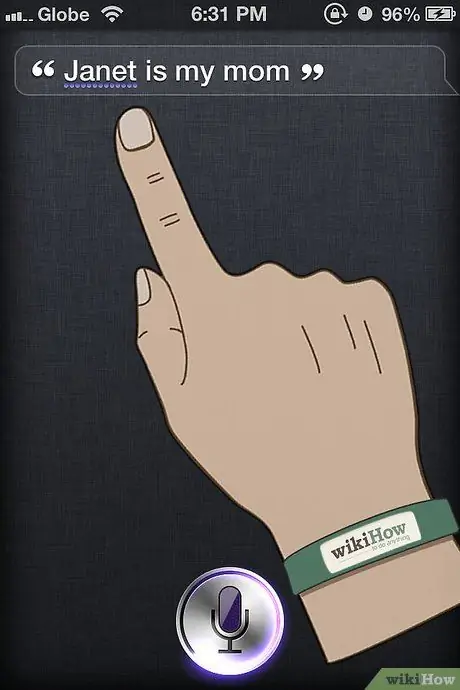
Step 1. Establish personal connections
Saying a sentence like: è, Siri will remember that contact with the title you indicated. The next time you voice command "call my wife" or "text my best friend," Siri will know exactly who to connect with. You can do the same with institutions ("it's my favorite restaurant") and Organizations, as long as their phone number or other information is registered in your address book.
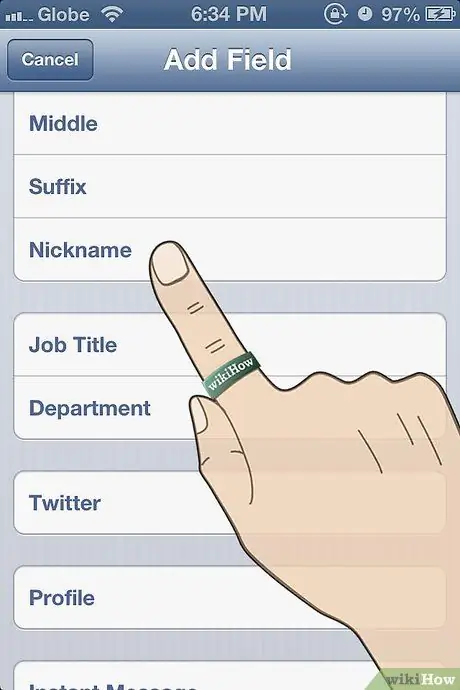
Step 2. Handle hard-to-pronounce names
If someone in your address book has a name that is difficult for Siri to recognize, you can add the phonetic transcription of the name as a nickname in your Contacts settings. Find the Contact you want to edit, select "Edit" and then "Add Field", then select "Nickname". The Nickname field will appear under the primary name and you can now write the phonetic transcription of that name (for example, Chloe for Chloe) to help Siri understand you.
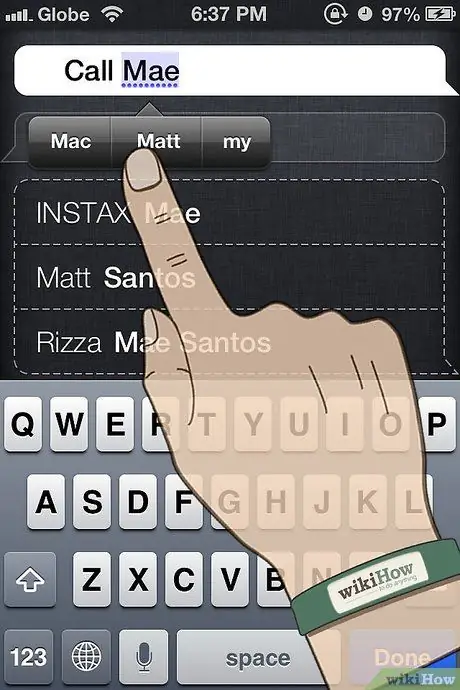
Step 3. Correcting Siri errors
If Siri misunderstands your voice command, you can manually change the incorrect Query by selecting the text box and typing the correct command using your keyboard. It will take a few more manual steps, but Siri learns from its mistakes and will be able to interpret better next time - so it's worth investing a little more time.
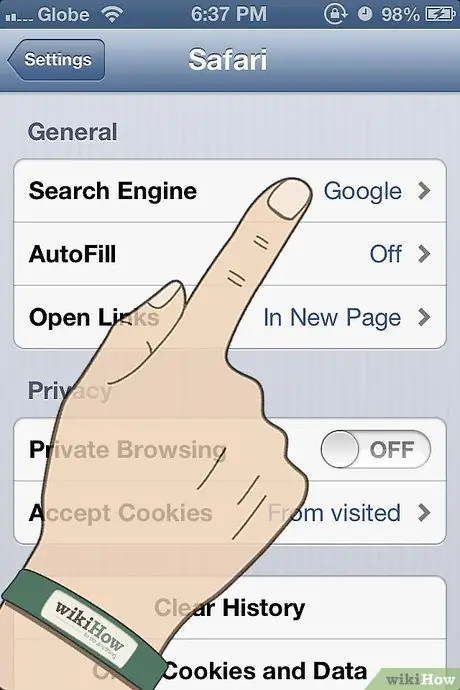
Step 4. Change Siri's default search engine
Siri automatically connects to Safari to run your Search Queries, which can be a question related to any topic. To change the default search engine go to "Settings" >> "Safari" >> "Search Engine"; you can choose Google or other alternatives available.
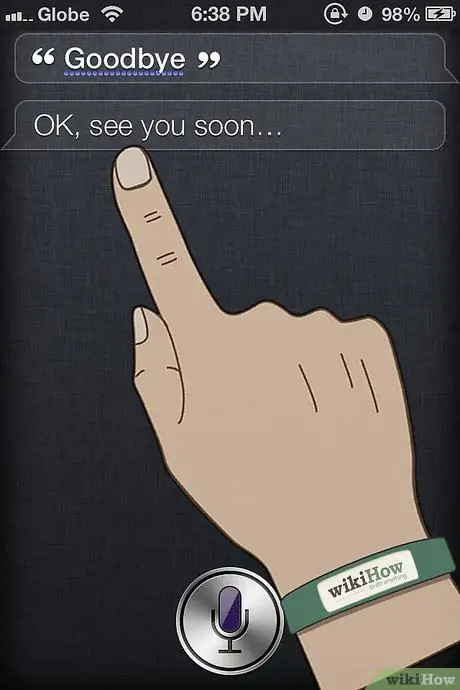
Step 5. Cancel a command
If you want to cancel a command, just say "Cancel" or "Goodbye" to close Siri. Just hold down the Home button to restart it.
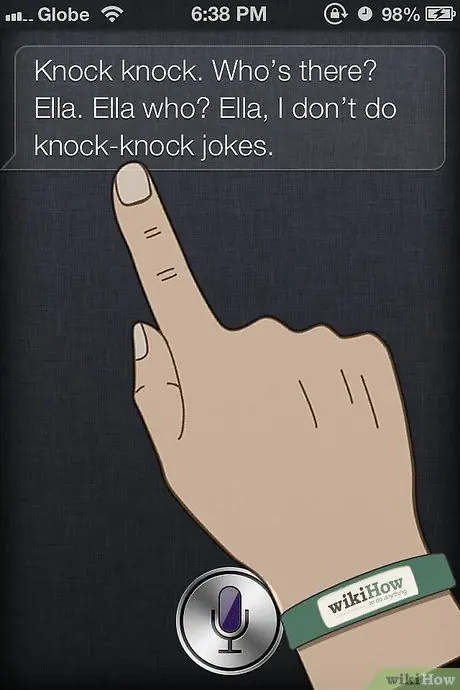
Step 6. Have some fun with Siri
For a quick laugh, ask Siri to play a song or give her advances telling her how sexy she is. You could also tell her to call you Your Highness or Her Majesty, or you could ask her more about her "personal sphere".
Method 2 of 3: Ask Siri to Contact your Friends
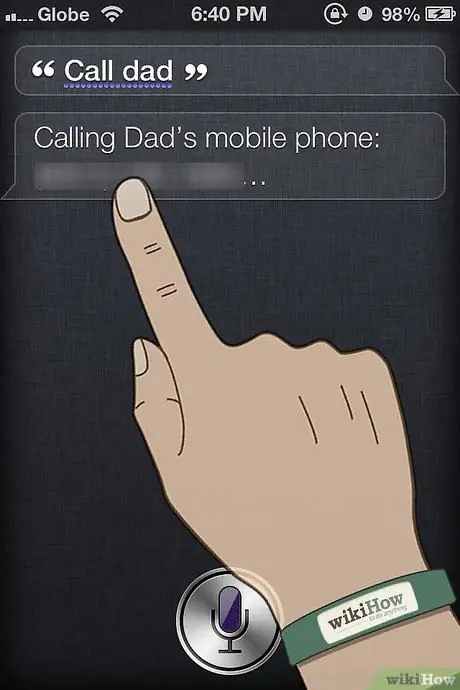
Step 1. Ask Siri to call a contact
Just ask that you call a name in your contacts. For example, command "Call Manu." If Siri understands your request correctly, it will respond with: "I'm calling Manu". Wait for the phone to ring and talk to Manu.
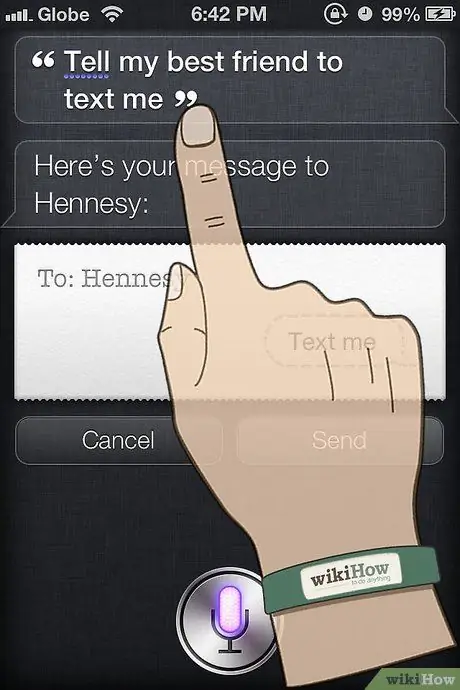
Step 2. Ask Siri to send a message
Simply say, "Write to" followed by the contact name and finally the message. For example: "Write to Sergio I'll be there" Siri will then show you the message and ask you if it's ready to be sent.
-
Confirm the message with an affirmative answer such as "OK" or "YES", or simply hit "Enter" to send it.

Use Siri Step 6Bullet1
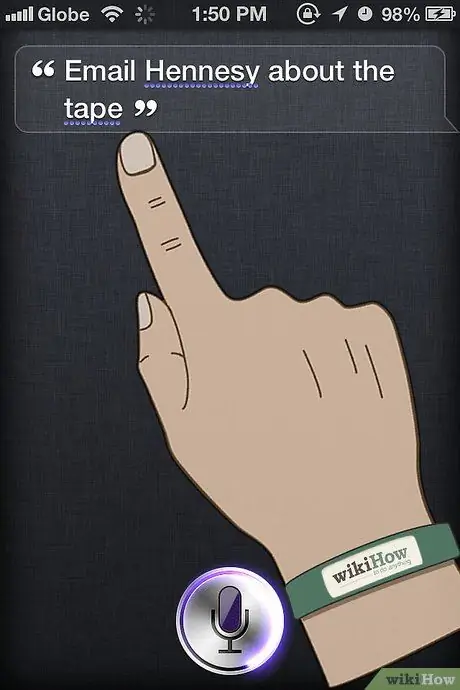
Step 3. Ask Siri to send an email
You say "Send an e-mail to Sergio about the trip". This will create an email for Sergio which is the subject "Travel". Siri will ask "What do you want to write in the email?" Then say the phrases you want Siri to include in the email. Once finished, it will show you the message asking if you are ready to send it.
Confirm the submission with an affirmative answer, or press "Enter"
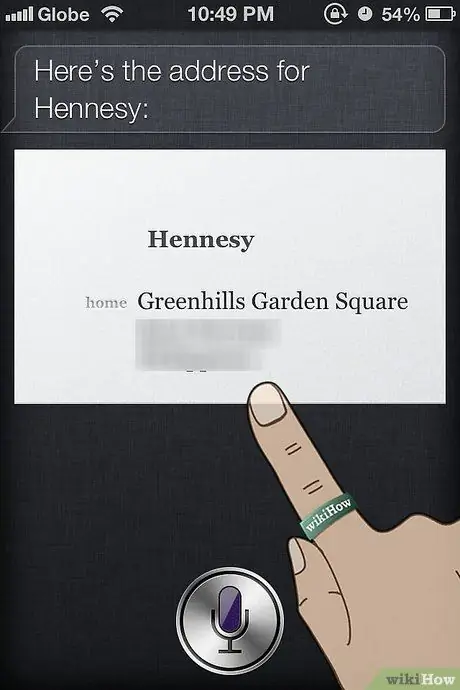
Step 4. Ask Siri to retrieve the address of one of your contacts
Just say: "What is Mario's address?" If the address is in memory, it will open in an instant.
Method 3 of 3: Ask Siri to Perform a Series of Other Tasks
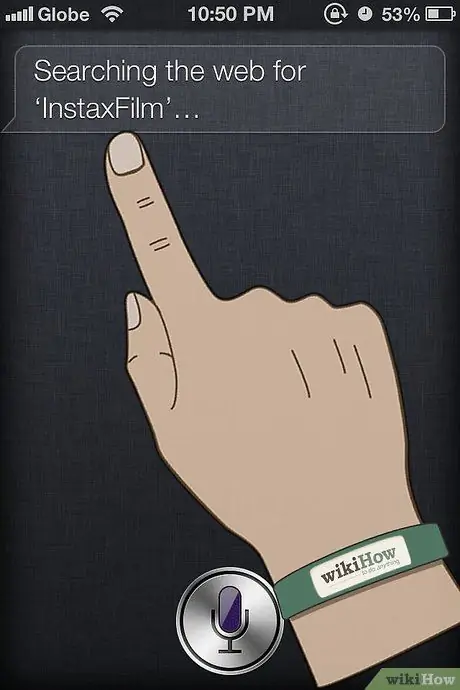
Step 1. Ask Siri to search the internet
Just say "Search the internet for gardening tips". Siri will start the search and then show a list of the most relevant websites.
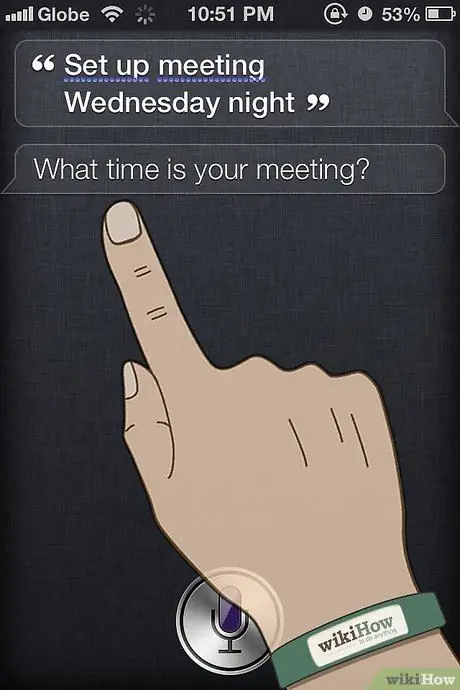
Step 2. Ask Siri to make an appointment
He commands: "Set up the meeting tomorrow at noon." Siri will reply: "Ok, I have created your meeting for tomorrow. Are you ready to schedule it?" The calendar will open with the correct date and time. If you already have an appointment at the same time, he will let you know.
-
Confirm with an affirmative answer or press "Confirm".

Use Siri Step 10Bullet1
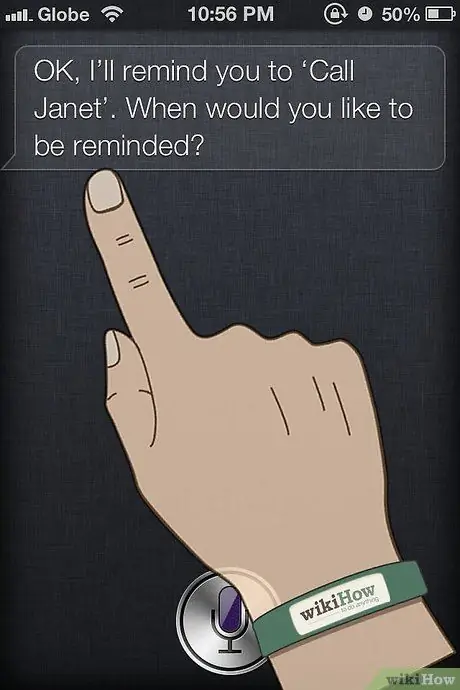
Step 3. Ask Siri to make a reminder
You will simply have to say something like "Remind me to call Maria." Siri will respond by asking, "When do you want me to remember this?" Indicate the desired time, such as "at ten o'clock in the morning".
-
Siri will show you the reminder and the set time, and ask for your confirmation to be able to create it.

Use Siri Step 11Bullet1
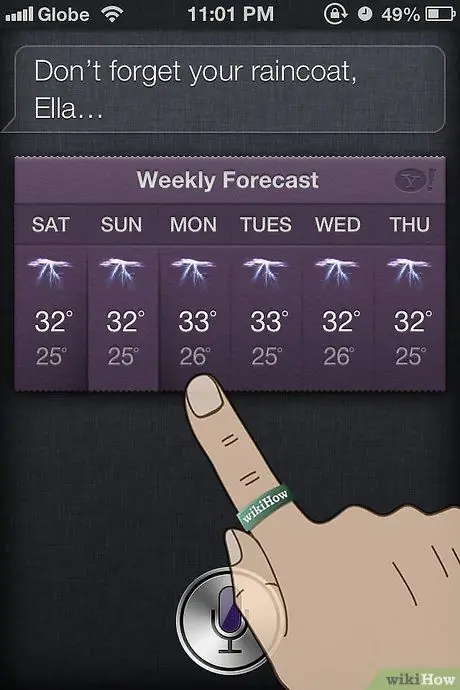
Step 4. Ask Siri to check the weather conditions
Simply ask, "What's the weather like today?" and Siri will show you the local forecast.
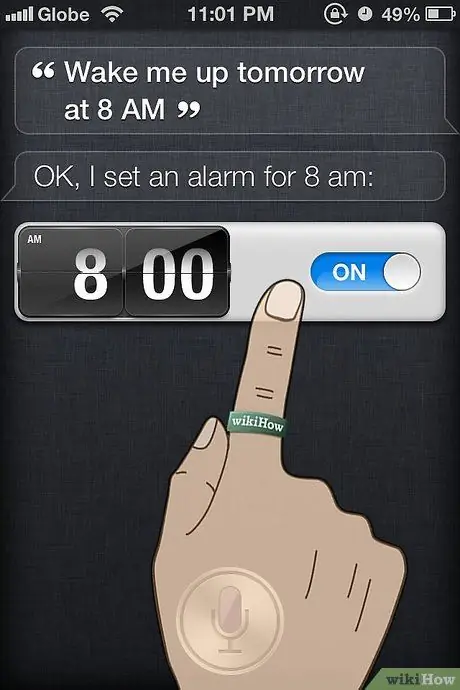
Step 5. Ask Siri to set the alarm
He commands: "Wake up tomorrow at six in the morning". Siri will confirm the request by repeating the time you set by voice.
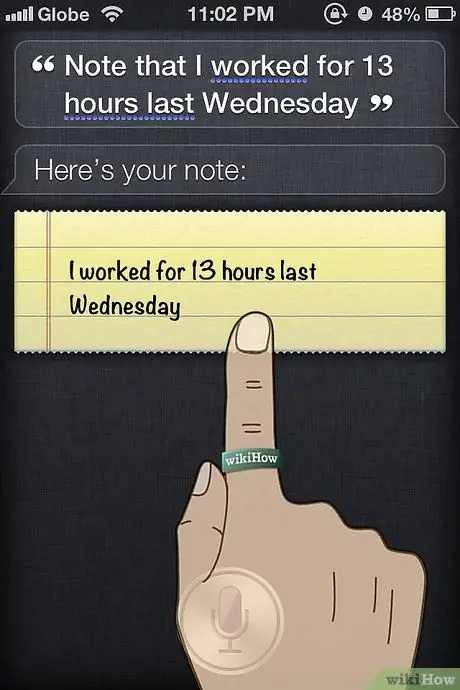
Step 6. Ask Siri to write a note
Just say, "Note that I worked for 10 hours today." Once finished, the note with the message will appear.
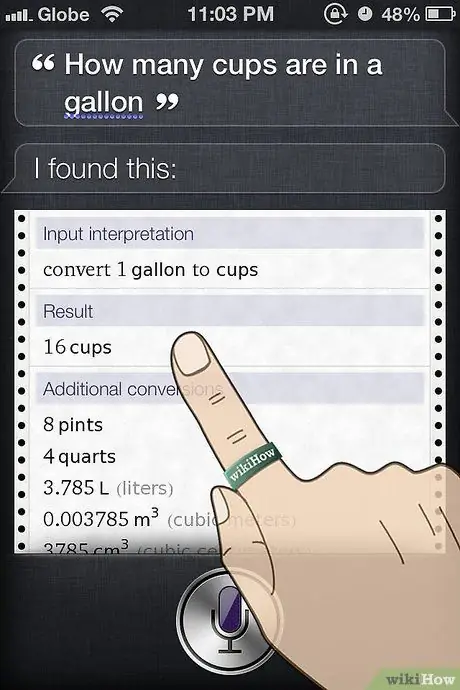
Step 7. Ask for information or curiosity
For example, you can ask something like: "How many cups of water do I make in a liter?" She will check the possible answers and show you the result.
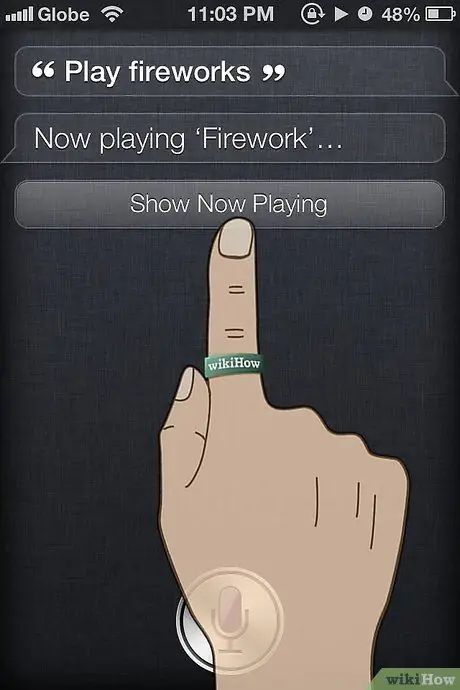
Step 8. Ask Siri to play a song
Simply ask to play a song that already exists in your iTunes library. Command Play Fly and Siri will play the requested song.
Advice
- Press and hold the Home button until Siri appears.
- If you have two contacts with the same name in memory, Siri will ask you which contact you are referring to. You could also simply dictate the contact's first and last name for the avoidance of doubt.






