This article explains how to select and copy a WhatsApp message to the mobile clipboard using an iPhone or Android device. Once you have copied the message, you can paste it into another chat or text box on your phone.
Steps
Method 1 of 2: Using an iPhone
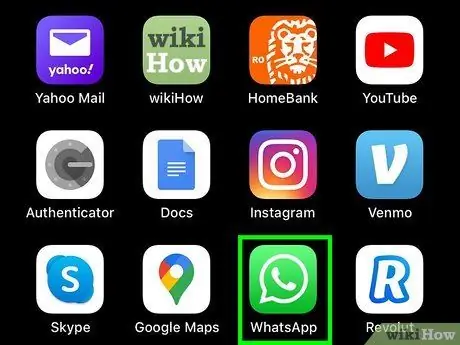
Step 1. Open WhatsApp on the iPhone
The icon looks like a white telephone handset in a green dialogue bubble. You can find it on the Home screen or in an application folder.
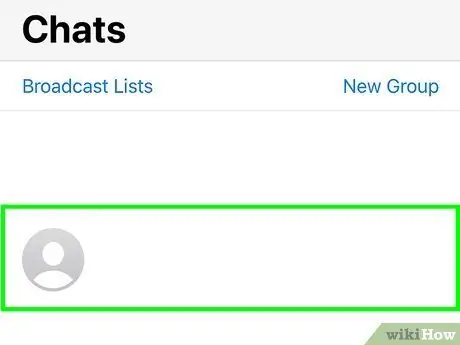
Step 2. Tap the chat you want to copy a message from
Scroll through the list of conversations and tap one to open it.
-
If a particular conversation opens up, tap the button
at the top left to return to the chat list.
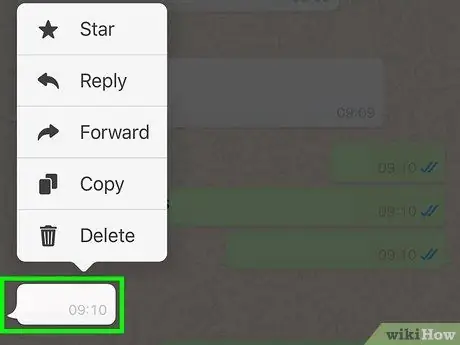
Step 3. Tap and hold the message you want to copy
This will select it and a menu with different options will appear.
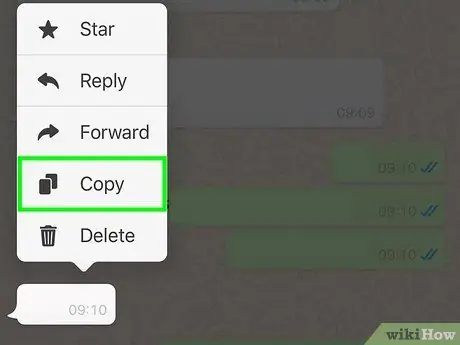
Step 4. Tap Copy in the pop-up menu
The selected message will be copied to the iPhone clipboard.
- The copied message can now be pasted into another chat or text box, for example in the "Notes" application or on a website.
- To paste the copied message, touch and hold any text box on the iPhone and select "Paste" in the pop-up menu.
Method 2 of 2: Using an Android Device
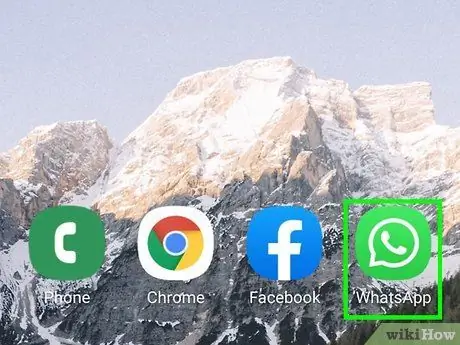
Step 1. Open WhatsApp on your device
The icon looks like a white telephone handset in a green dialogue bubble. You can find it in the app drawer.
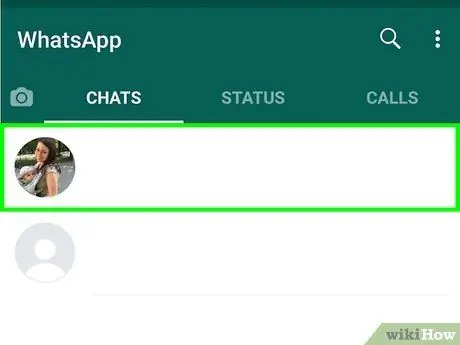
Step 2. Tap the chat you want to copy a message from
Scroll through the list of conversations and tap the one you want to open.
-
If a particular conversation opens up, tap the button to go back
at the top left and reopen the chat list.
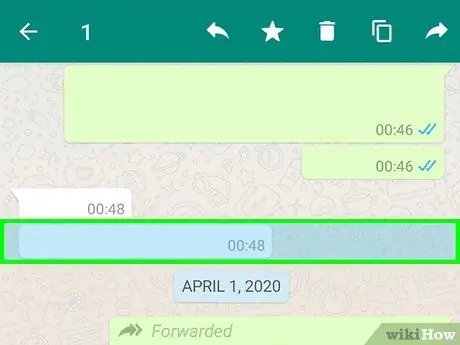
Step 3. Tap and hold the message you want to copy
This will select it and a series of options will appear in the toolbar at the top of the screen.
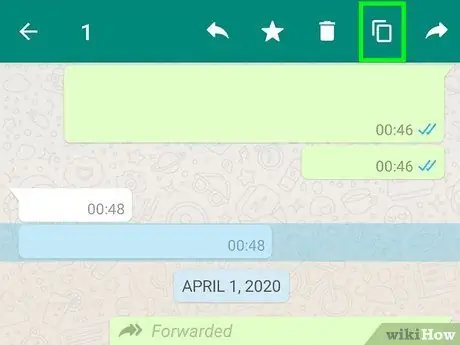
Step 4. Tap the icon to copy it to the toolbar
It is represented by two overlapping rectangles and is located next to the button
in the upper right corner. The selected message will then be copied to the Android clipboard.
- You can now paste it into another conversation or text box on your mobile.
- To paste the copied message, tap and hold any text box and select "Paste" in the pop-up menu.






