This article explains how to view the content shown on a Samsung Galaxy screen on an HD TV.
Steps
Method 1 of 2: Samsung Galaxy S5 / S6
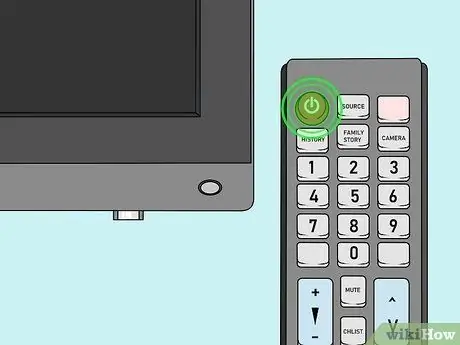
Step 1. Turn on the TV
In order to use the device as an external monitor of your Samsung Galaxy, you will need to use a Samsung Smart TV or a Samsung All-Share hub.
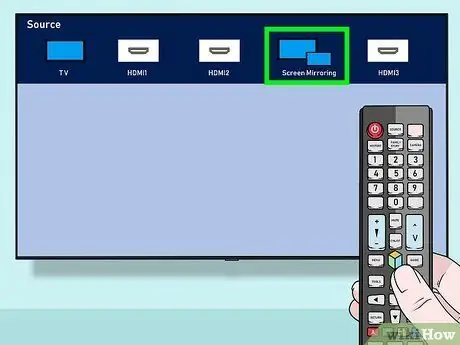
Step 2. Select the correct TV video source
Depending on the model of TV you have, you will have to proceed differently:
- If you have a Smart TV, choose the "Screen Mirroring" option by pressing the Source button on the remote control.
- If you have chosen to use an All-Share hub, select the HDMI port of the TV to which you have connected the HDMI cable of the device (for example choose the source "HDMI 1").

Step 3. Log in to the Samsung Galaxy
If you have set a security code, you will need to enter it now to be able to unlock the device.

Step 4. Swipe two fingers down the screen from the top edge
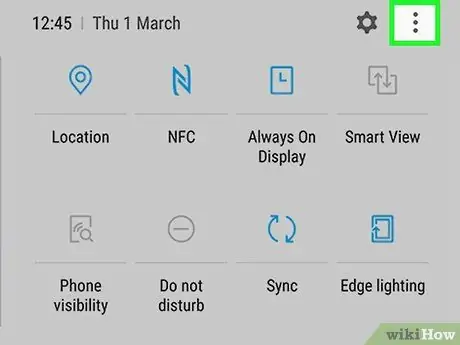
Step 5. Press the Edit button
It is located in the upper right corner of the screen.
In some cases it has a pencil icon
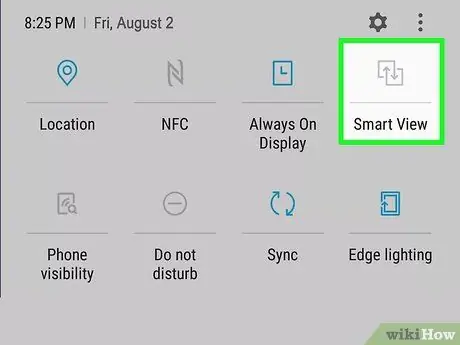
Step 6. Select the Screen Mirroring option
To be able to select the item shown, you may have to scroll the list that appears to the right or left.
On some Samsung devices the indicated option is called Smart View
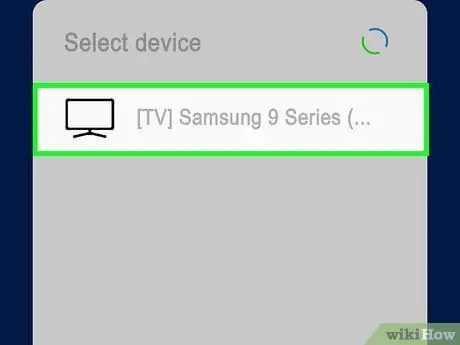
Step 7. Select the target device
For example, you may need to select the name of your Samsung Smart TV.

Step 8. Select the Connect using a PIN item
If you are using a Samsung Smart TV without an All-Share hub, your Samsung S6 will automatically connect to the TV without requiring any security PIN.
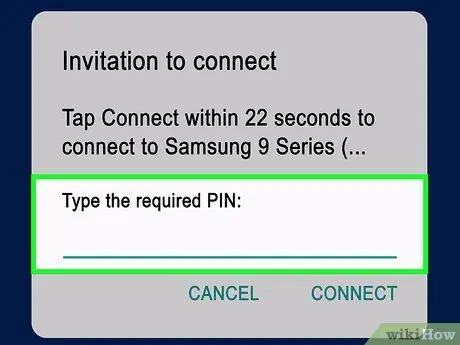
Step 9. Enter the PIN code displayed on the TV screen
If the code entered is correct, the content displayed on the Samsung Galaxy screen should appear on the TV screen.
Method 2 of 2: Samsung Galaxy S3 / S4

Step 1. Turn on the TV
In order to use the device as an external monitor of your Samsung Galaxy, you will need to use a Samsung Smart TV or a Samsung All-Share hub.
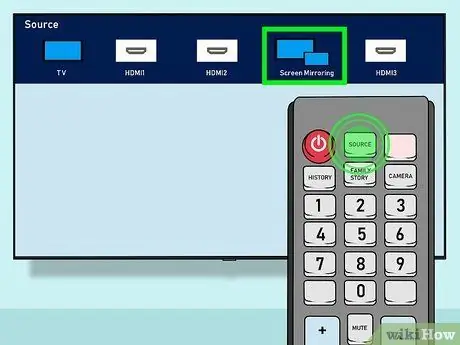
Step 2. Select the correct TV video source
Depending on the model of TV you have, you will have to proceed differently:
- If you have a Smart TV, choose the "Screen Mirroring" option by pressing the Source button on the remote control.
- If you have chosen to use an All-Share hub, select the HDMI port of the TV to which you have connected the HDMI cable of the device (for example choose the source "HDMI 1").

Step 3. Log in to the Samsung Galaxy
If you have set a security code, you will need to enter it now to be able to unlock the device.

Step 4. Launch the Settings app on your Android device
It is characterized by a gear icon displayed on the device Home or in the "Applications" panel.
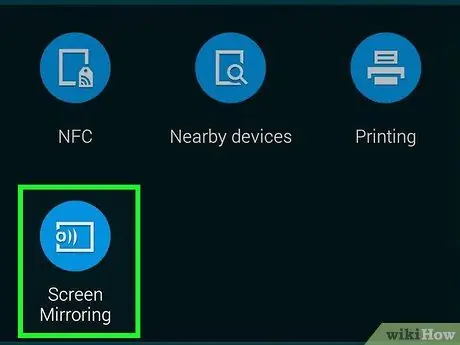
Step 5. Scroll down the menu to the "Connections" section and select the Screen Mirroring item
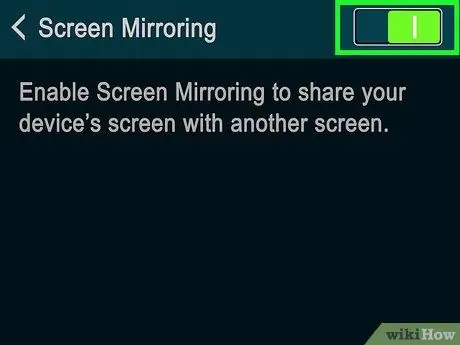
Step 6. Activate the Screen Mirroring slider by moving it to the right
It should turn green.
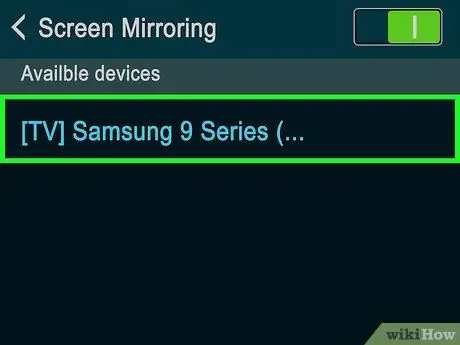
Step 7. Select the name of your TV
It should have appeared under the Screen Mirroring slider.
Unless you have several devices that have "Screen Mirroring" enabled, your TV should be the only item on the list

Step 8. Enter the PIN code displayed on the TV screen
If the code entered is correct, the content displayed on the Samsung Galaxy screen should appear on the TV screen.
If you are using a Samsung Smart TV, the smartphone should connect automatically without requiring any PIN
Advice
- If your Samsung Galaxy is using an operating system version earlier than 4.1.12, you will not be able to use the "Screen Mirroring" feature.
- For the "Screen Mirroring" mode to work properly, the Samsung Galaxy will need to be placed close to the TV. If you are having trouble connecting the two devices, try moving the Samsung Galaxy closer to the TV.
Warnings
- Using any other hardware device other than a Samsung All-Share unit may cause problems or artifacts when using the "Screen Mirroring" function.
- Using the "Screen Mirroring" function requires a large amount of power from the mobile device, which will significantly reduce battery life. Be sure to constantly check the remaining battery charge and connect the device to the mains if necessary.






