In the term "IR blaster", IR stands for infrared - infrared in English. Many remote controls use this technology to communicate with some home entertainment devices, such as televisions, audio receivers, and DVD players. Some Android models have a built-in infrared transmitter, and with the right app, you can use them to control your TV and other devices. This article explains how to turn your infrared Android smartphone or tablet into a virtual remote control.
Steps

Step 1. Make sure your phone has an IR blaster
The easiest way to find out is to search the internet for your model datasheet (or phone name and the words "IR blaster") and see the results. Today, fewer and fewer Android devices have an infrared transmitter, but on some models it is present.
- Modern HTC and Samsung models no longer have infrared transmitters, which you can often find on newer Huawei, Honor, and Xiaomi devices.
- If you have kept the manual of your Android device, you can consult it.
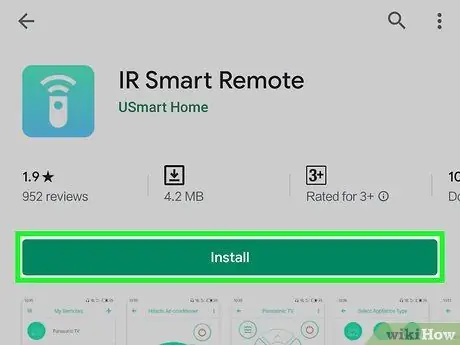
Step 2. Install a Universal IR Remote App, if you don't already have one
Before downloading a new app, check if your device already has the app you are looking for. If not, you can download many free and paid apps on the Google Play Store, which allow you to control your home theater and video players. Some of the most used and best-reviewed options are CodeMatics' Universal TV Remote Control and Color Tiger's AnyMote Universal Remote + WiFi Smart Home Control. Try them all, until you find the best solution for you.
Not all applications that use infrared are universal remote controls. Some are for specific brands. Make sure you read the app description before installing it
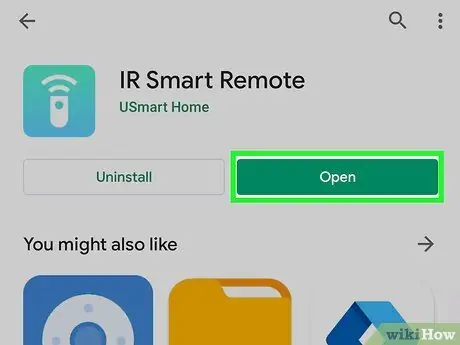
Step 3. Open the infrared remote control app
You can press on You open to start the program from the Play Store or press its icon on the phone application screen.
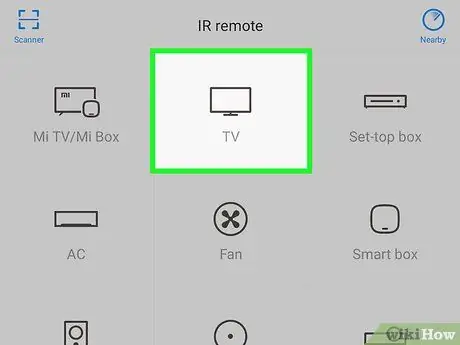
Step 4. Select the infrared transmitter when prompted
The app should ask you to choose the IR blaster the first time it is launched. Follow the onscreen instructions to select it and grant the necessary permissions.
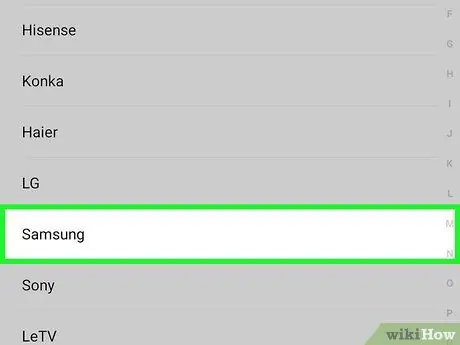
Step 5. Select the device you want to control
Many apps contain a list of multimedia devices to choose from. Usually, it is necessary to indicate the manufacturer first, then the model.
- Depending on the app you are using, you may need to enter the universal appliance code. You can find it on the internet by searching for your device name and "remote code". You can also find out this information on a site like
- With the infrared transmitter you can control TVs, DVD / Blu-Ray players, audio receivers and much more.
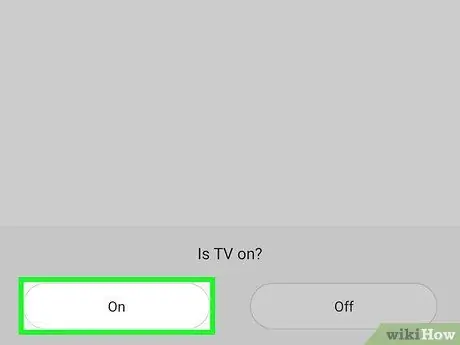
Step 6. Follow the on-screen instructions to set up the device
Once the model has been chosen, instructions will appear on the app to make the connection. The steps vary by application and device. Once the setup is complete, you should be able to use your Android smartphone or tablet to control the appliance.
Some applications allow you to add more than one device. If the app is free, the number of devices to add may be limited

Step 7. Point the infrared transmitter at the device you wish to control
Just like a regular remote, the IR blaster works best if you orient it correctly. In most cases, it is located at the top of the device. Just point it at the appliance you want to control and press the buttons on the screen.
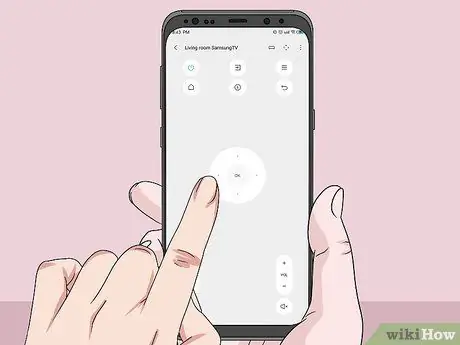
Step 8. Test the remote control functions
Start by pressing the Power button to turn the appliance on and off, then move on to the other controls. The virtual remote in the app should have the same or somewhat similar functions as the actual model controller you own.






