One of the most useful features of the Apple TV is the ability to 'Duplicate' the screen of your Apple device on your television via the AirPlay program, using the Wi-Fi network in your home. Follow the steps in this article to activate this feature on your iPad. The requirements to be able to use the 'Duplicate' function of AirPlay are: iPad 2 or later, iOS 5 or later operating system, and a second or third generation Apple TV connected to your television.
Steps
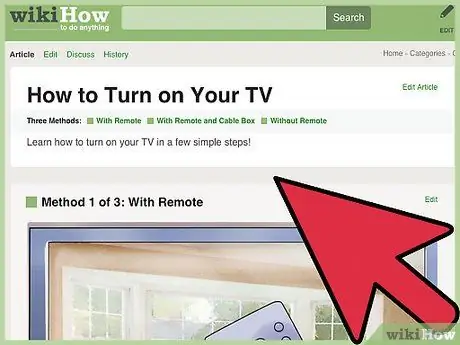
Step 1. Turn on your TV
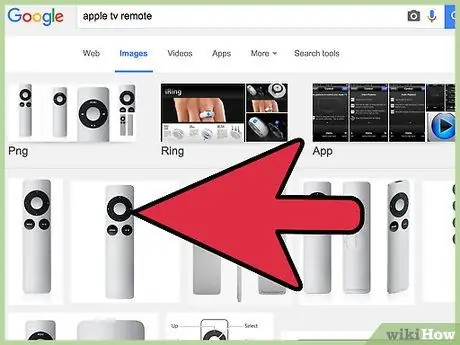
Step 2. Activate your Apple TV
Press any button on the Apple TV remote to put the device from sleep mode.
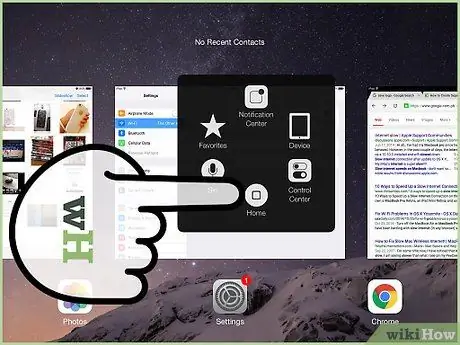
Step 3. Access the multitasking bar of your iPad
- To do this, quickly press the 'Home' button twice. At the bottom of the screen, you will see a bar appear containing a series of icons related to all active or recently activated applications.
- Swipe the bar from left to right. In this way you will be able to view the bar that contains the controls of your iPad relating to volume, brightness, music player and AirPlay.
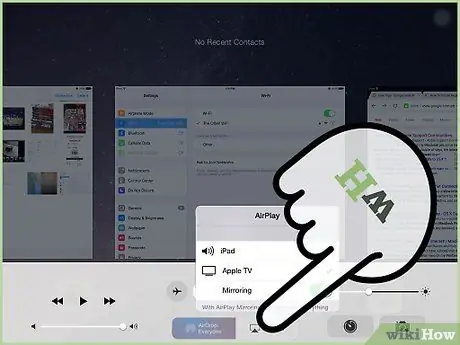
Step 4. Select the AirPlay icon
A list of all devices connected to your home network that support AirPlay functionality will appear. Of course, your iPad and Apple TV will be included.
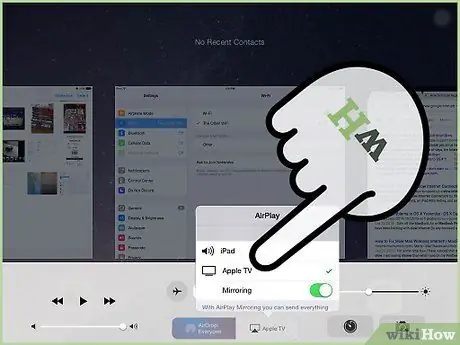
Step 5. Select your Apple TV from the list
If there are multiple Apple TVs on your Wi-Fi network, select the one you want to share your iPad screen on.
If necessary, enter your Apple TV login password
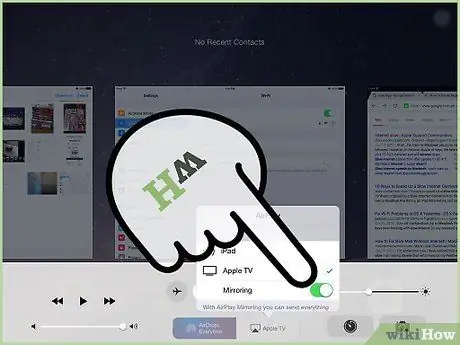
Step 6. Activate the 'Duplicate' function switch by moving it to the '1' position
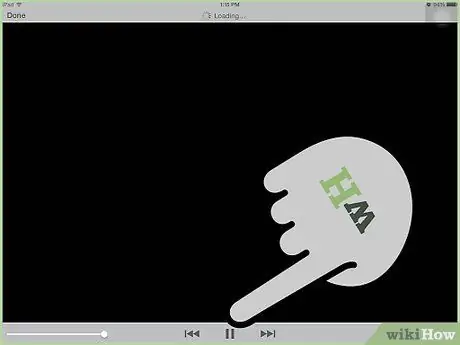
Step 7. Your iPad is now able to 'mirror' the screen to your Apple TV
Advice
- Make sure your Apple TV and iPad are connected to the same Wi-Fi network.
- If the resolution of your iPad is different than that of your television, or if you are using your iPad in 'Portrait' mode (portrait view), you will see the classic 'black bands' appear at the top and bottom of the screen. Some TV models allow you to activate the Zoom to reduce the size of these horizontal bands.
- It is not necessary to activate the 'Dubbing' function to be able to share watching a movie on the TV. All videos uploaded to iTunes, including most of the videos you find on the web, can be sent to your TV by simply selecting the 'AirPlay' icon in the lower right corner of the video player window.
- Your iPad can share content with Apple TV, whatever orientation (portrait, landscape) you are using it in. To prevent the picture on your TV from spinning suddenly, activate the auto-rotate screen lock button on your iPad.
Warnings
- Airplay's 'Duplicate' feature is not supported on the first generation iPad and iOS 4 operating system.
- Airplay's 'Mirroring' function is not supported by the first generation Apple TV (If your Apple TV looks like a small hockey puck, it will support the 'Mirroring' function via Airplay).
- Some applications intentionally do not support Airplay functionality due to copyright and licensed use restrictions. The HBOGO application is an example.






