The PlayStation 4 is a game console that allows the creation of multiple users within its own operating system. Deleting one of these accounts is very simple.
Steps
Method 1 of 3: Delete other Users from the Main Account
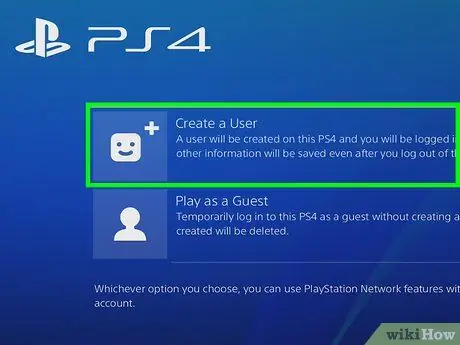
Step 1. Log in with your main account
Turn on the PS4 and enter your credentials as you normally do. You must log into the console system with your main account to delete the others.
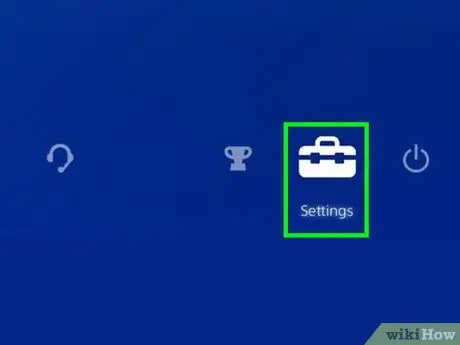
Step 2. Go to "Settings"
From the Home screen, slide the left stick up to open the options menu. While continuing to use the left stick to move between items, scroll right until you reach the toolbox icon, which has the name "Settings". Press "X" to select it.
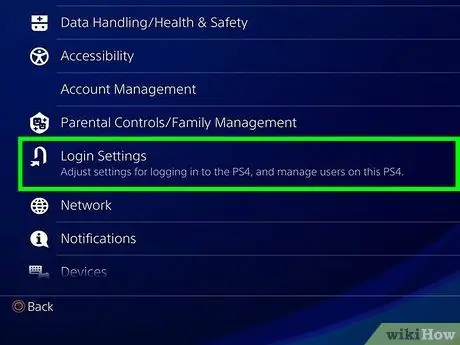
Step 3. Open the "Delete User" screen
From the settings menu, scroll down to "Users". From there, click on "Delete User".

Step 4. Delete the desired user
Scroll down to the user you want to delete. Press "X", then confirm the operation. From here on, just follow the onscreen instructions.
-
If you are looking to delete your main account, you will need to erase your PS4. After clicking on "Delete", you will be asked to confirm your decision. By initializing the console, you will restore it to factory settings. You will forever lose any data that you don't have a copy of.
To back up your data, go to Settings> Application Saved Data Management> Saved Data in System Storage. Select "Online Storage" to copy files to the cloud, or "USB Storage Device" to save them to a USB device such as an external hard drive. Choose the game or application to copy, then click "Copy"
- Do not turn off the PS4 during the operation or you may damage it severely.
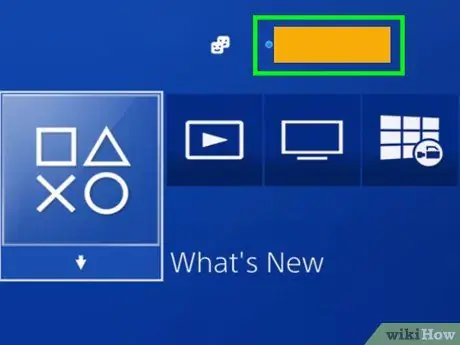
Step 5. Check that the operation was successful
Disconnect your account and try to reconnect to the PS4. If the user you wanted to delete from the system is no longer visible in the selection screen, you have obtained the desired result.
Method 2 of 3: Return the Console to Factory Settings from the Main Account
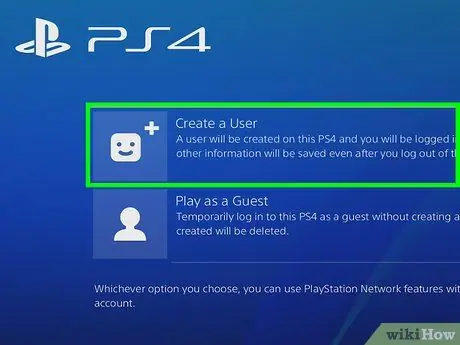
Step 1. Log in with your main account
Turn on the PS4 and enter your credentials as you normally do. To complete the steps below, you need to log in as a primary account.
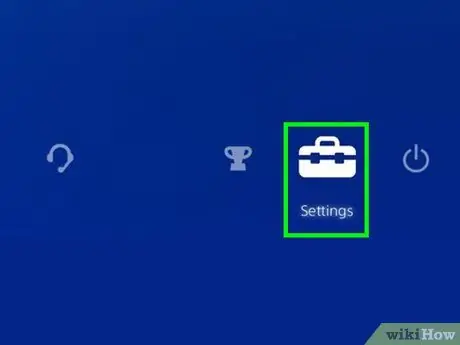
Step 2. Go to "Settings"
From the Home screen, move the left stick up to open the options menu. While continuing to use the left stick to move between items, scroll right until you reach the toolbox icon, which has the name "Settings". Press "X" to select it.
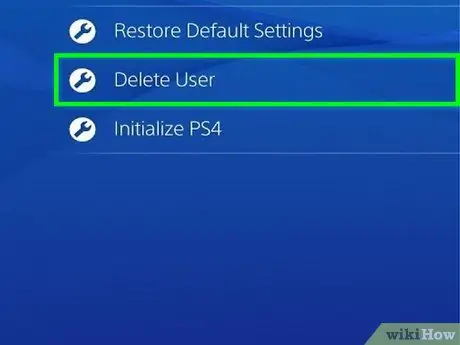
Step 3. Open the "Initialization" screen
From the settings menu, scroll down to "Initialization". From there, press "Initialize PS4", then select "Complete" and follow the on-screen instructions. This restores the PS4 to factory settings, deleting all unsaved data, such as trophies, snapshots, etc.
- To back up your data, go to Settings> Application Saved Data Management> Saved Data in System Storage. Select "Online Storage" to copy files to the cloud, or "USB Storage Device" to save them to a USB device such as an external hard drive. Choose the game or application to copy, then click "Copy".
- A full reset takes a couple of hours. Make sure not to turn off the PS4 during the operation, otherwise you could cause serious damage to the system.
Method 3 of 3: Delete Users with a Manual Restore
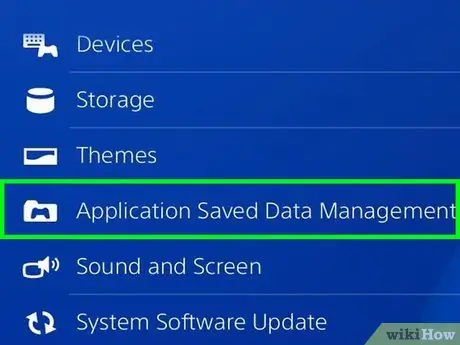
Step 1. Back up any data you don't want to lose
Go to Settings> Application Saved Data Management> Saved Data in System Storage. Select "Online Storage" to copy files to the cloud, or "USB Storage Device" to save them to a USB device such as an external hard drive. Choose the game or application to copy, then click "Copy".

Step 2. Manually shut down the system
Press and hold the Power button for a few seconds. Wait until the beep and the light will turn red. Lift your finger.

Step 3. Manually turn the console back on
Press the Power button again and don't lift your finger. You will hear an initial beep, followed by a second beep approximately 7 seconds later. Release the button.
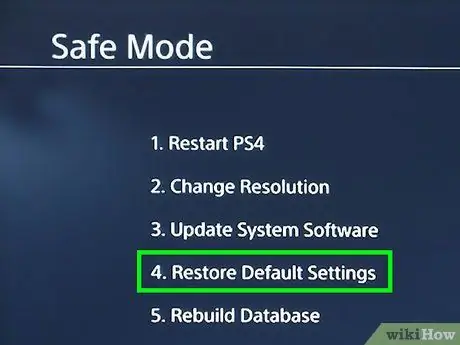
Step 4. Press "Restore Defaults"
The PS4 should power up in Safe Mode. Use the left stick to reach the item "Restore Defaults". Press "X" and follow the on-screen instructions. The console will be reset to factory settings, deleting any data that you don't have a copy of, such as trophies, snapshots, etc.
- In Safe Mode, the controller must be connected to the system via USB.
- You should only use this method to initialize a PS4 that you cannot access because you have forgotten your password.






