This article explains a simple method that allows you to log into a computer running Windows XP with system administrator privileges in case you have forgotten your user account login password. When Windows XP is installed on a computer, the installation procedure automatically creates an account called "Administrator" which, by default, is not protected with a login password. For this reason, if you have purchased a branded computer (for example Dell, HP or Sony) or if you have installed Windows XP yourself, you will be able to log into the system using this administrator account without the need to provide any password. When you install Windows XP (or when you buy a computer that comes pre-installed with this operating system from Microsoft) an account with system administrator privileges is automatically created. This account, by default, Not has a login password, so it can be used to access any information or resource on your computer. Using this special user account you will be able to change the password of any user account on the computer.
Steps
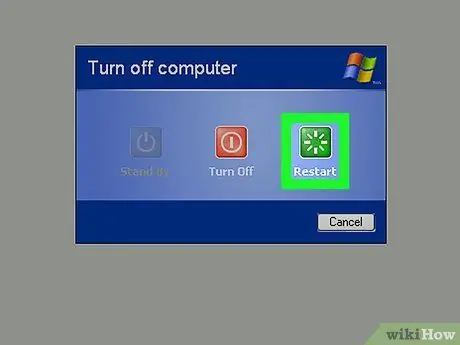
Step 1. Restart your computer
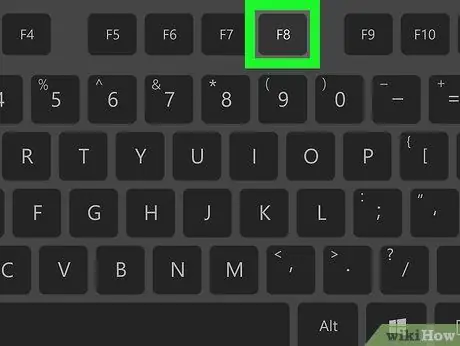
Step 2. Press the F8 function key before the Windows XP loading screen appears on the screen
Do not press the F5 function key as it is used on computers running Windows NT and Windows 95/98. The boot menu will be displayed.
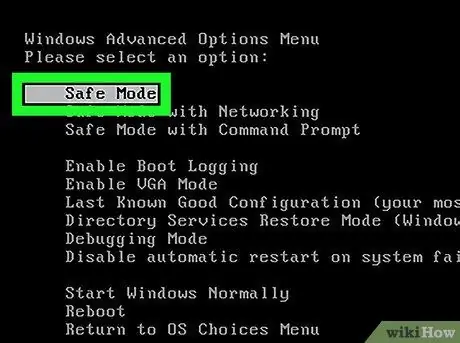
Step 3. Select the Safe Mode boot option
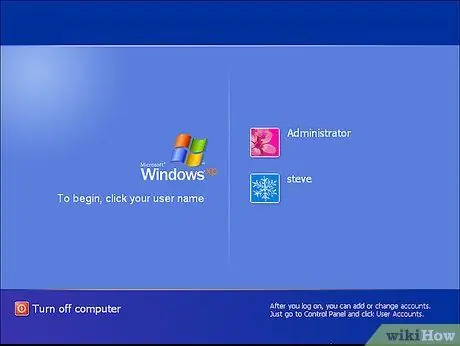
Step 4. Scroll through the screens that appear on the screen by following the proposed instructions until you reach the classic Windows logon screen
Note: The Windows login screen will be displayed in 256 color mode with a resolution limited to 640x480. This is because the original graphics card driver is not used in Safe Mode, but a standard Windows VGA driver. While Windows XP is in safe mode you will not be able to change these graphics options even from the display "Properties" window
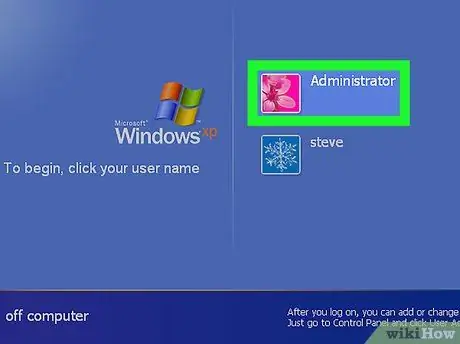
Step 5. Locate the system administrator account icon
If the system defaults have not been changed, the account in question should not have a security password set.
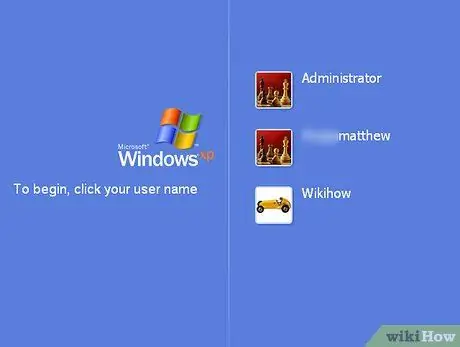
Step 6. Within the Windows XP Safe Mode login screen, some of the other user accounts on the system may also be listed
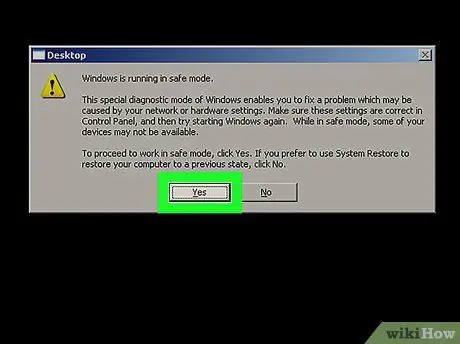
Step 7. Click the Yes button when asked if you want to continue using Windows in Safe Mode
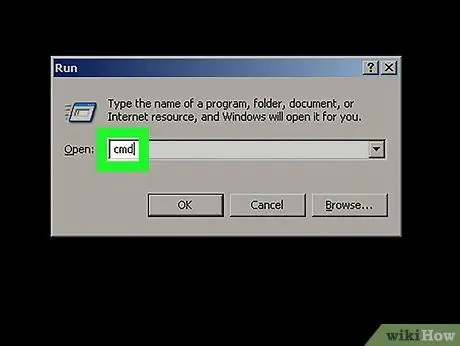
Step 8. Launch Command Prompt
Access the "Start" menu, click on the "Run" option, type the command "CMD" and press the "Enter" key on the keyboard. This will bring up the Windows Command Prompt window that you may not be familiar with. The command prompt allows you to change system files and settings without any restrictions (since you are logged in with the Windows administrator account). Before the introduction of the Windows graphical interface, the command prompt was the tool that users used to interact with the computer.
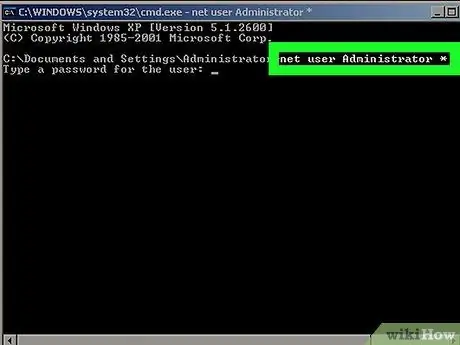
Step 9. Change the password of the account you want
Type the following command (without quotes but keeping the asterisk) "net user (account_name) *". You will be asked to type in a new password and enter it a second time to confirm that it is correct. In this way you have successfully changed the login password of the indicated account.
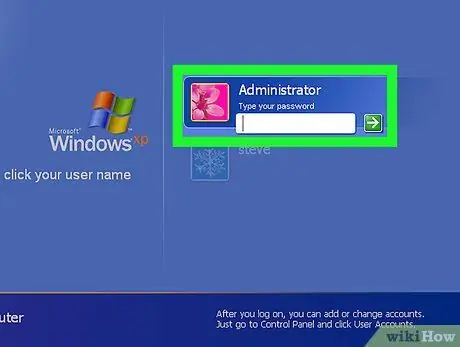
Step 10. Log in
Close the command prompt without typing any other commands if you don't know their purpose and operation, as this could cause serious damage to your computer. Log out of the system administrator account, then log in using the user account whose password you changed.
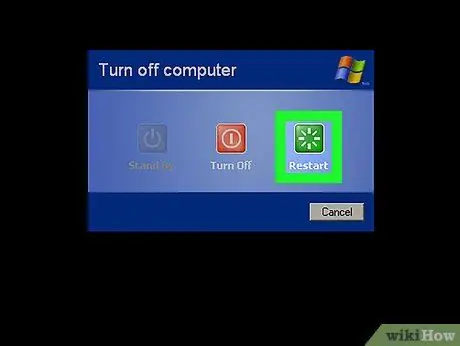
Step 11. Restart your computer
If you do not press any key (for example the F8 key) during the boot phase, the computer will start normally.
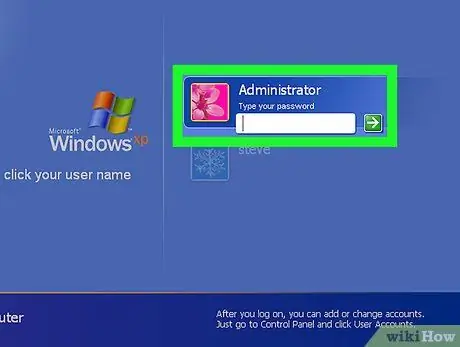
Step 12. Log in with the user account whose new password you set
Advice
- You can log into the computer administrator account directly from the login screen without the need to boot the machine in safe mode. If your computer is configured to use the welcome screen instead of the standard login screen with a network domain, you can press the key combination Ctrl + alt="Image" + Del twice to access the login panel. This step only works if you are using the Windows XP Professional operating system. The Home Edition of Windows XP also allows you to use this procedure to log in.
- Launch the ERD Commander version of Windows XP directly from the CD and use the Locksmith system utility to change as many login passwords as you like.
- There is a way to hack the Windows "SAM" file and other system files. In order to recover the original passwords you will need to use a special program called "LC5" and the "SAM" file must be stored in the "C: / WINDOWS / system32 / config" folder. If the "LC5" program is not installed on your computer, you will have to install it from the DOS command prompt and not from Windows, otherwise as soon as the Windows operating system is loaded the file will be in use and you will not be able to copy it.
-
A simpler method is to rename or delete the "SAM" file (the safest option is to rename it). In this case you will have to boot the computer using the Live version of another operating system and mount the system hard disk (otherwise Windows would block access to the "SAM" file and not allow you to modify it). The NTFSDOS program is a great tool to be able to perform this procedure. Locate the "SAM" file and rename it by changing the first character. At this point, restart your computer. All existing accounts will still be intact, but you can use them to log into Windows without the need to enter a password.
Note: If you rename the "SAM" file on a computer running the Windows XP SP2 operating system, an error will be generated when you restart the system and will automatically enter Safe Mode. However when Windows XP starts in Safe Mode you will still receive the same error message, so do not perform this procedure if Windows XP Service Pack 2 is installed on your computer
- The ERD Commander program included in the SysInternals system utility suite, which among other features offered the ability to change the system administrator account password, appears to be no longer functional. However, there are many other programs that allow you to do this as long as you are willing to spend a little money.
- Some users are smart enough to protect their Windows administrator account with a security password during the operating system installation phase. If this is your case you must be aware of this password for the procedure described in the article to work correctly.
Warnings
- The whole procedure described in the article loses its purpose if you already know the password of the computer administrator account, since you can change or delete it without the need to start the system in safe mode. As an initial assumption, it is assumed that there is only one system administrator account on the computer.
- Remember that to perform the procedure described you must be the owner of the computer and have a valid license to use the operating system. In addition, you must have the access rights of the system administrator account for all data stored on the computer disk. Otherwise, logging into a Windows system as an administrator and changing the login password is an illegal action that could cause you serious trouble. Use the instructions on this page for ethical purposes only.
- The procedure described in this article may not work on computers on which Windows XP Service Pack 2 has been installed. In this case you will need to boot the operating system in Safe Mode with Networking.






