If you've recently purchased a used Xbox 360, or if you've received a used one as a gift, there's a good chance there will be a lot of unused profiles stored on your hard drive. Clearing this data will allow you to clean up some good old Xbox. Follow the steps in the article to delete all old profiles from your new console and to download yours from Xbox Live.
Steps
Method 1 of 2: Delete the Profile
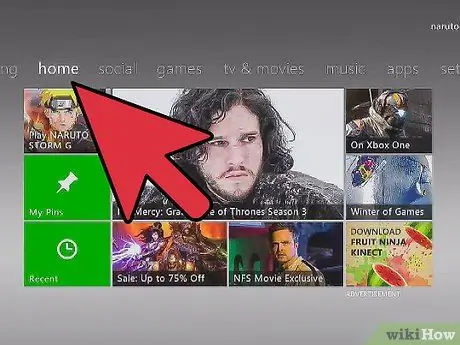
Step 1. Go to 'Settings'
Press the 'Help' button on the controller and move to the 'Settings' tab, then select the 'System Settings' item.
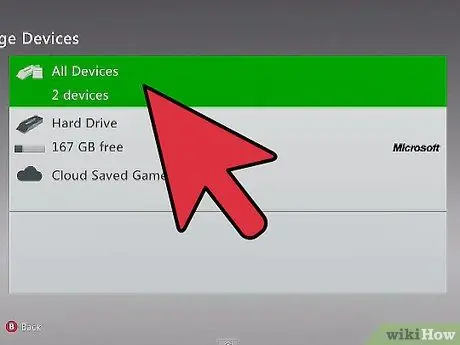
Step 2. Select the 'Storage Devices' option
The list of storage media connected to the console will be displayed. Select the item 'All devices'. A list of object categories stored in the console will appear.
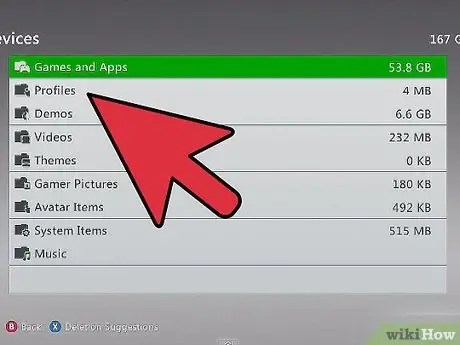
Step 3. Select the 'Profiles' item
It should be one of the first options on the list. In this section, you will find the list of all the profiles present in the system.
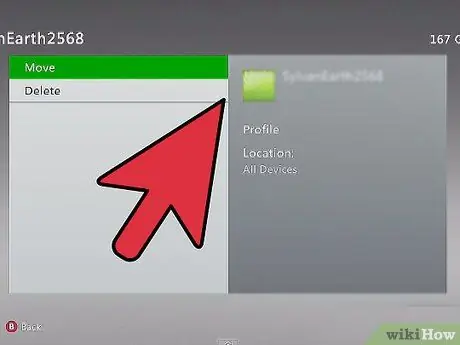
Step 4. Delete the profiles
Select the profile you want to delete by pressing the 'A' button. You will be directed to a menu that will give you the option to delete the profile via the 'Delete' option. You can choose to delete only the profile, keeping the information regarding the saved games and the unlocked achievements, or to proceed with the deletion of the profile and all associated data.
If you have received the console as a gift, and are deleting the profiles of users who will never log into your Xbox again, opt to delete all data associated with the profiles, you will free up more space for yours
Method 2 of 2: Download Your Profile
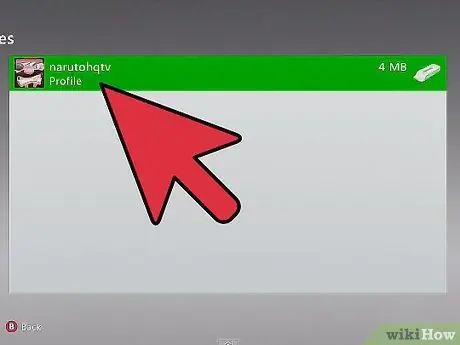
Step 1. Press the 'Help' button on the controller
From the panel that will appear, select the 'Download Profile' option. If you are unable to see this option, it means that you are logged into the console via another profile. To log out, press the 'X' button.
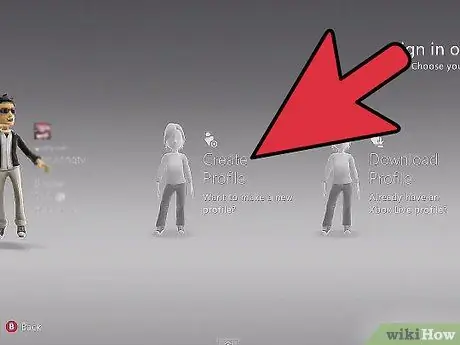
Step 2. Type your profile name
Enter your Microsoft account information. This is the email address you signed up with for Xbox Live, Hotmail, or any other Microsoft service. After entering the e-mail address you will need to enter the relevant password.
- Your Microsoft profile is used to recall your Windows Live ID, to date the two data have been merged and become exactly the same.
- In the case of a profile protected through 'Family Settings', you will need to ask your parents, or whoever takes their place, for the login information, only in this way you can download your profile.
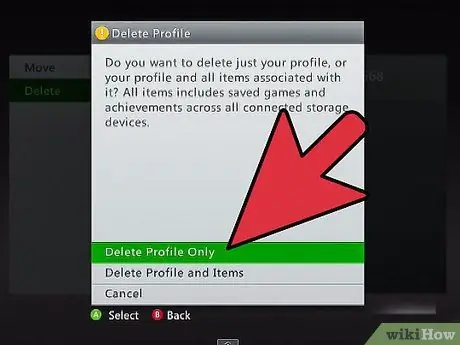
Step 3. Select the storage device
The most common choice is the console hard drive. The Xbox will automatically store your data in the correct folder.
Once you have chosen the destination of your profile, the download will start automatically. It will take a few minutes, the total time will obviously vary according to the speed of your connection
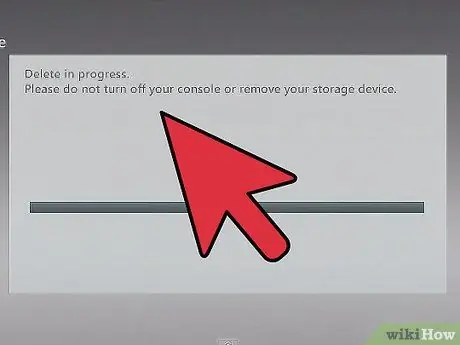
Step 4. Decide whether to store the login password
By default, this information is not stored, so you will need to re-enter it the next time you log in. If you are the owner of the console, or if the Xbox belongs to a trusted friend, you can choose to save the password to make future logins easier.






