This article explains how to view a foreign website in the default language on Google Chrome using an iPhone or iPad. Chrome uses Google Translate to make translations and can also be configured to do it automatically.
Steps
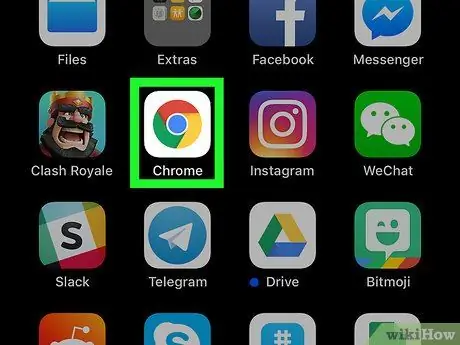
Step 1. Open Google Chrome on your device
The application icon looks like a colored sphere with a blue dot in the center. You can find it on the Home screen or in the applications folder.
If you don't have Chrome on your device, you can download and install it from the App Store
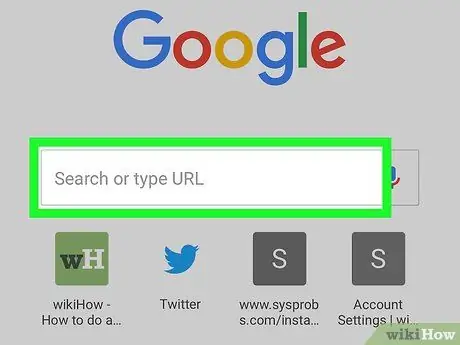
Step 2. Tap the address bar at the top of the screen
The bar allows you to insert a link to a website and open it in the browser. The keyboard will appear from the bottom of the screen.
If the Chrome home page opens, tap the "Search or type a web address" field in the center of the page
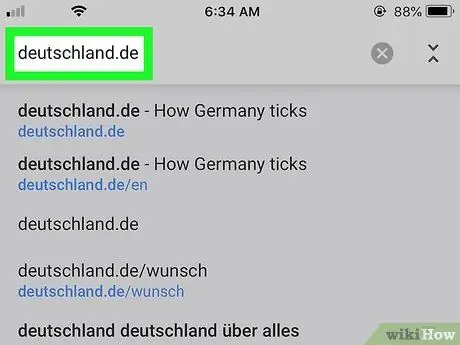
Step 3. Enter the URL of the site you want to open
You can type the address into the bar using the keyboard or paste a link from the clipboard.
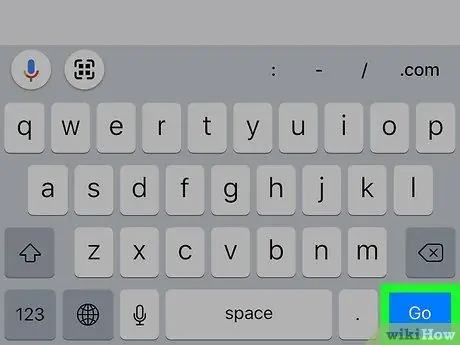
Step 4. Tap Go on the keyboard
This blue button is located in the lower right corner of the keyboard and allows you to open the website entered in the address bar.
If you were to open a foreign page, a pop-up window will appear at the bottom of the screen asking if you want to translate it into the default language
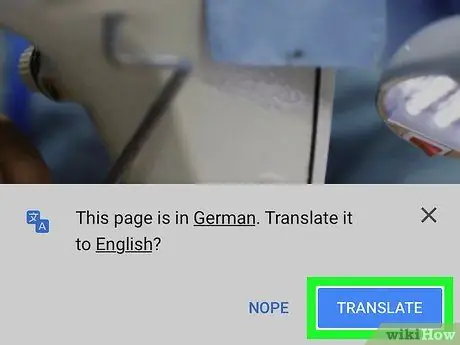
Step 5. Tap the blue Translate button at the bottom of the screen
A pop-up window will open. Chrome will ask you if you want to translate this language into the default one.
Do you want to translate the site into another language? Tap the underlined language in the pop-up window and select the one you prefer
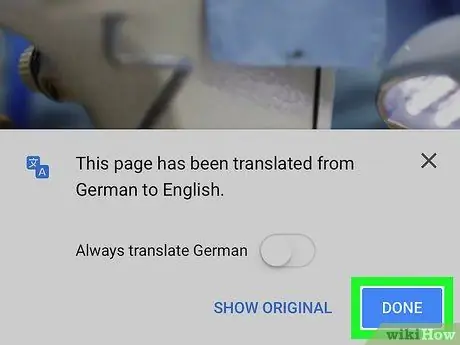
Step 6. Tap the Ok button in the pop-up window
It will then be closed and you will be able to view the translated website.
-
If you want the sites to be translated automatically, slide your finger on the button next to "Always translate pages in [language]" to activate it
- If you turn on automatic translation, Chrome will always translate sites in this language without asking for confirmation.






