There is nothing worse than trying to access a web page you saved to read it later, only to realize you don't have an internet connection when you need it. To work around this problem, you can choose to use the 'Reading List' feature of your iOS device, which performs a complete save of the contents of a web page rather than simply copying the link to your favorites. Let's see together how to proceed.
Steps
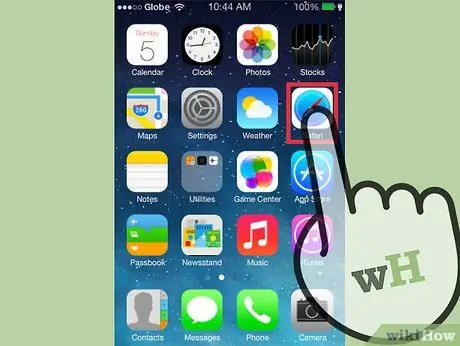
Step 1. From the 'Home' of your iOS device, select the 'Safari' icon to launch the web browser of the same name
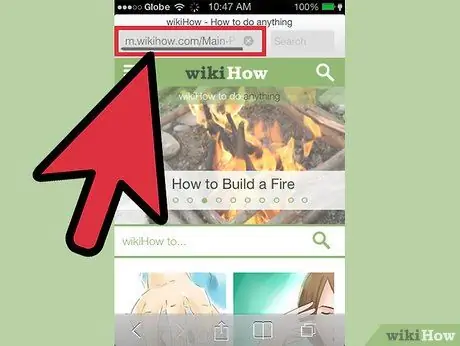
Step 2. Upload the web page you wish to keep for future reference
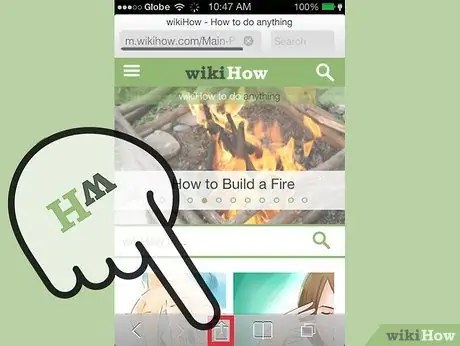
Step 3. Select the content sharing button (it has a rectangle with an arrow inside it)
It is located at the top of the Safari window, next to the address bar (on the iPad) or at the bottom of the screen (on the iPhone). Then, select the 'Add to Reading List' option from the context menu that appeared. The displayed page will be saved in your 'Reading List'.
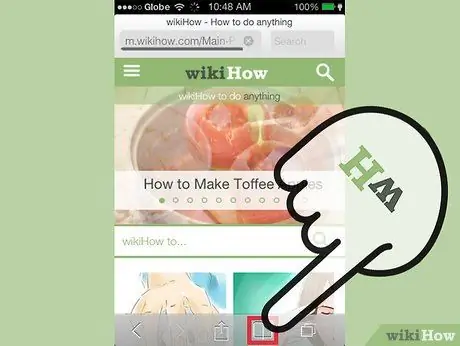
Step 4. To access your 'Reading List', press the 'Favorites' button in the shape of an open book, located at the top of the Safari window next to the address bar, then select the 'Reading List' icon characterized from a pair of glasses
Advice
- The Reading List is displayed divided into two sections: 'All' and 'Unread'. After reading, the page stored in your 'Reading List' will be moved from the 'Unread' section to the 'All' section.
- If you are using a device synchronized with an iCloud account, items added to your 'Reading List' will be made available to all devices synchronized with your iCloud profile.






