This article shows you how to block access to a specific website using Google Chrome on an Android device. You can do this using a third party app called BlockSite. This is a free application that can be downloaded directly from the Google Play Store.
Steps
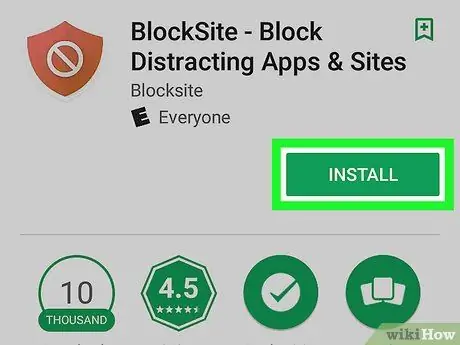
Step 1. Download and install the BlockSite application
It is a free program that can be downloaded directly from the Google Play Store by following this procedure:
-
Log in to Google Play Store by touching this icon
;
- Type the keyword BlockSite into the search bar;
- Tap the app icon BlockSite;
- Push the button Install.
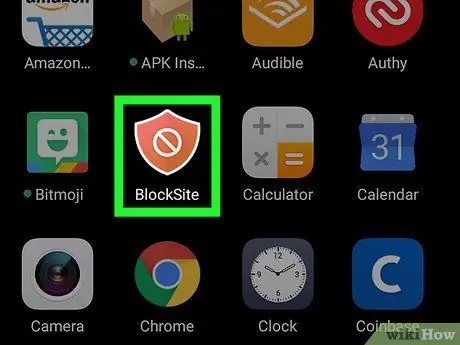
Step 2. Launch the BlockSite app
Tap the relevant icon located in the "Applications" panel of the device. It is orange in color and features a shield with the white word "No" inside. If you've just finished installing the app from the Play Store, you can simply hit the "Open" button which replaced the "Install" button.
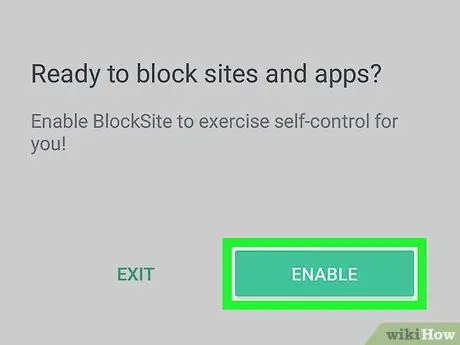
Step 3. Press the Enable button
It is green in color and located at the bottom of the application screen. In this way you will have the possibility to configure the permissions allowing BlockSite to block access to certain websites from any internet browser installed on the device.
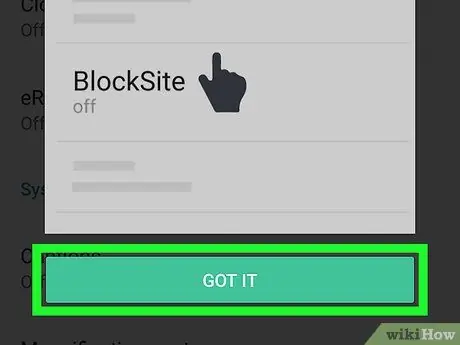
Step 4. Press the Got it button
It is located at the bottom of the pop-up window that appeared. The latter simply shows how to enable the "Accessibility" feature. The "Accessibility" menu configuration settings screen will be displayed.
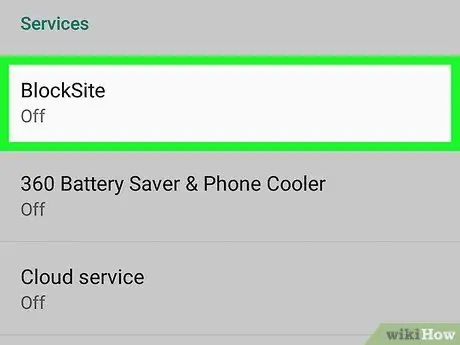
Step 5. Tap the BlockSite entry
It is located in the "Services" section visible at the bottom of the menu.
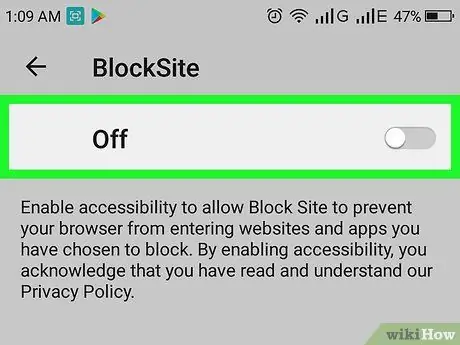
Step 6. Activate the relevant slider
moving it to the right, so that it looks like this
If the cursor in question is gray, it means that the BlockSite app is not active. Conversely, if it is blue, the accessibility for the application in question is active. A new pop-up window will appear.
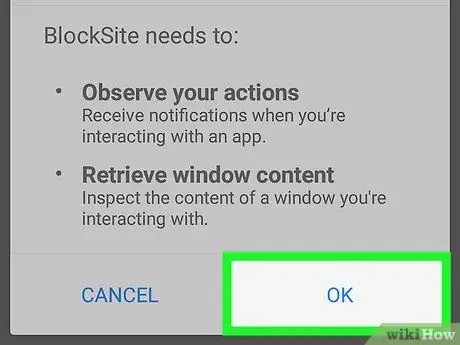
Step 7. Press the Ok button
It is located in the lower right corner of the pop-up window that appears. In this way BlockSite will be able to monitor the applications you use and the windows you interact with, having the ability to block access to specified sites. At this point you will be automatically redirected to the BlockSite app screen.
To continue, you may need to enter your device's login PIN or scan your fingerprint, depending on the lock option you selected
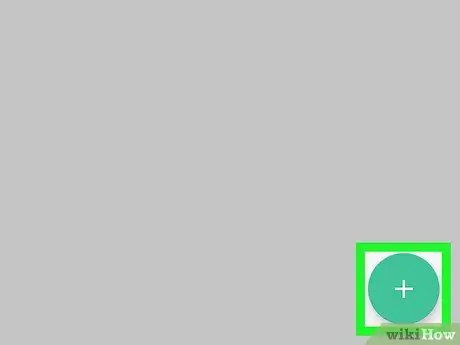
Step 8. Press the button
It is green in color and is characterized by the symbol "+". It is located in the lower right corner of the application.
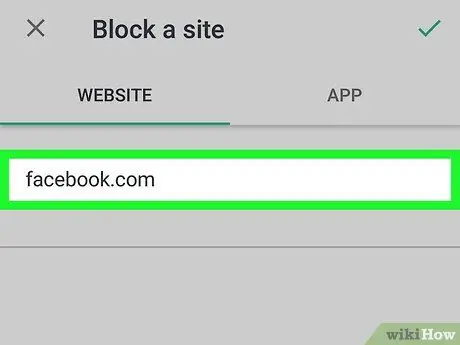
Step 9. Enter the URL of the website you want to block
Enter the main address of the latter. For example, if you want to block access to Facebook, you will need to enter the following address facebook.com.
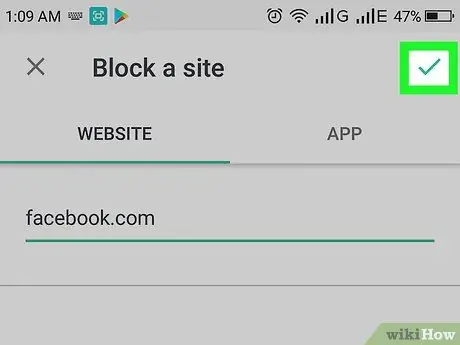
Step 10. Press the button
It has a check mark and is located in the upper right corner of the screen. In this way the indicated website will not be accessible from any of the internet browsers installed on the device. Anyone who tries to access the website in question will see a text message appear indicating that the requested page is blocked.
-
To delete a website from the blocked list, launch the BlockSite app and tap the trash can icon
next to the URL to be deleted.
- To block access to all websites that publish adult content you can activate the "Block Adult Websites" slider by moving it from left to right.






