This article shows you how to add images to your Pinterest board, from a computer, smartphone or tablet.
Steps
Method 1 of 2: Desktop
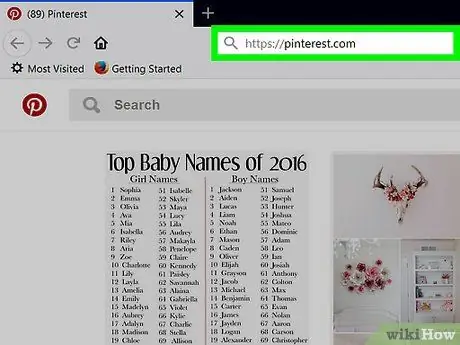
Step 1. Open Pinterest
Go to this address with a browser. If you are logged in, the Pinterest home page will open.
If you need to log in, enter your username and password, or log in with Facebook
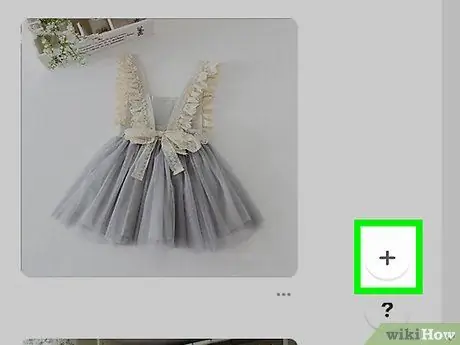
Step 2. Click +
You will see this button in a white circle in the lower right corner of the Pinterest window. A menu will appear.
If you are asked to install the Pinterest button for your browser, click Not now, then the button again +.
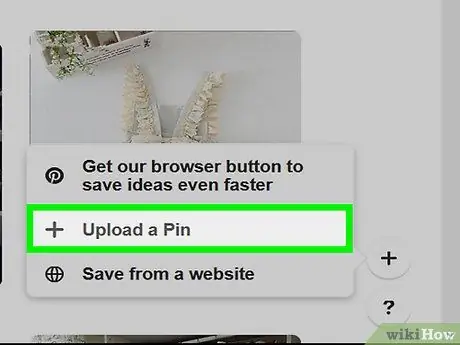
Step 3. Click Upload a Pin
You will find this button in the center of the menu. Press it and a window will open with photo upload options.
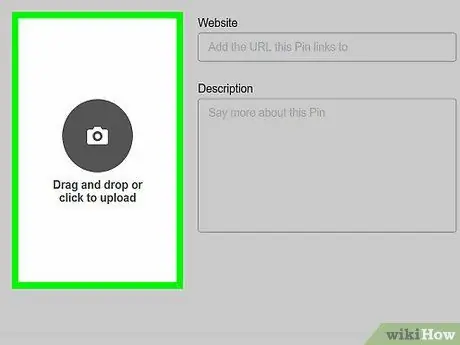
Step 4. Click Drag or Click to Upload
This section is located on the left side of the photo upload window. Click it and a File Explorer (Windows) or Finder (Mac) window will open.
If you don't see this option, click the button Upload Pin in the lower left corner of the window.
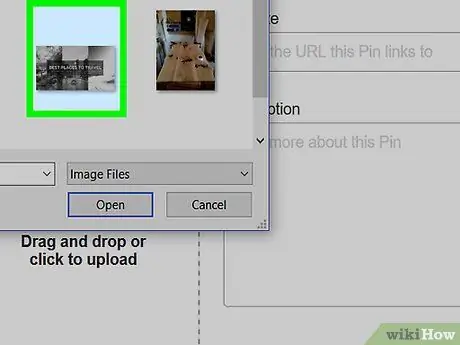
Step 5. Select a photo
Click the image you want to upload to Pinterest. If you don't find it right away, click the folder that contains it on the left side of the window.
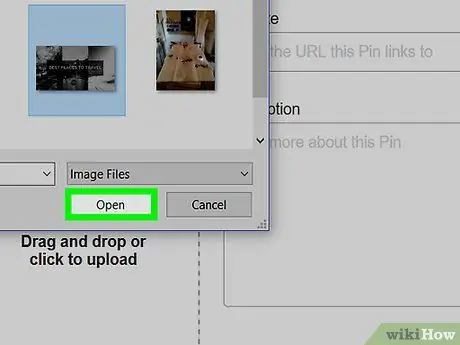
Step 6. Click Open
This button is located in the lower right corner of the Pinterest window. Press it and the image will be uploaded to the site.
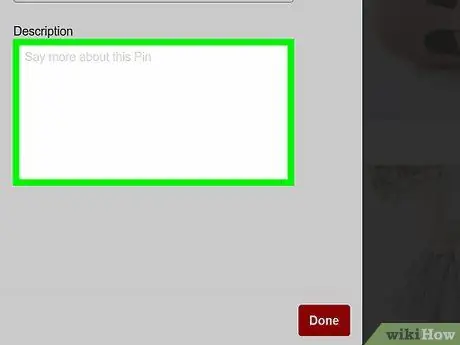
Step 7. Enter a description
If you want to add a caption to the photo, click the "Description" field, then type the text you prefer.
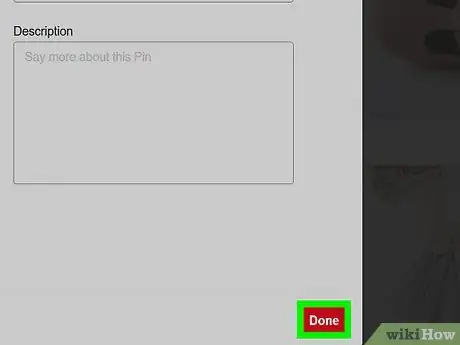
Step 8. Click Done
It is a red button in the lower right corner of the window.
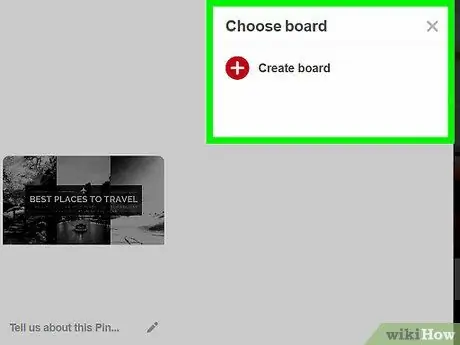
Step 9. Select a board when asked
Move the mouse pointer over the board where you want to save the photo, then click Save to the right of the board name. The uploaded image will be saved.
If you want to add the photo to a new board, click Create board, enter a name, then click Create.
Method 2 of 2: Mobile
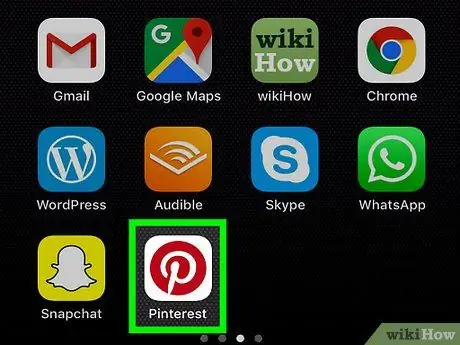
Step 1. Open Pinterest
Press the app icon, which looks like one P. stylized white inside a red circle. If you are logged in, the Pinterest home page will open.
If you need to log in, enter your username and password, or log in with Facebook
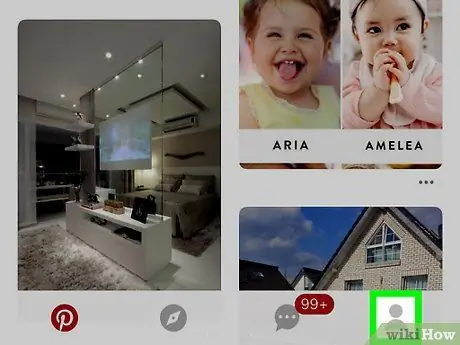
Step 2. Press the Profile icon
It looks like a silhouette and is located in the lower right corner of the screen on an iPhone or iPad and in the upper right corner on Android.
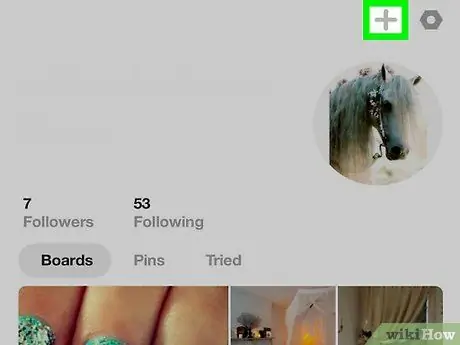
Step 3. Press ➕
You will see this button in the upper right corner of the screen.
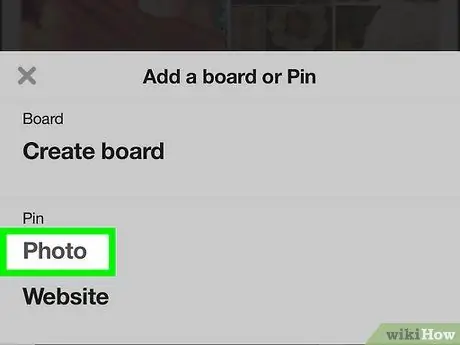
Step 4. Press Photo at the bottom of the menu
If asked, give Pinterest access to the images on your phone or tablet
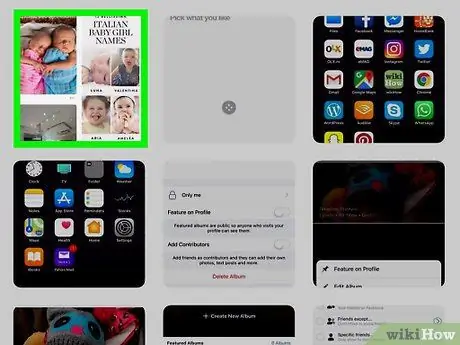
Step 5. Select an image
Press the photo you want to upload to Pinterest.
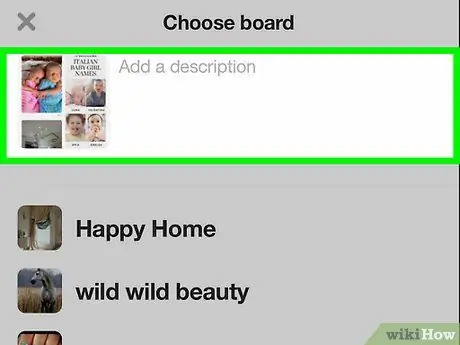
Step 6. Add a description
If you wish, write a caption in the text field at the top of the screen.
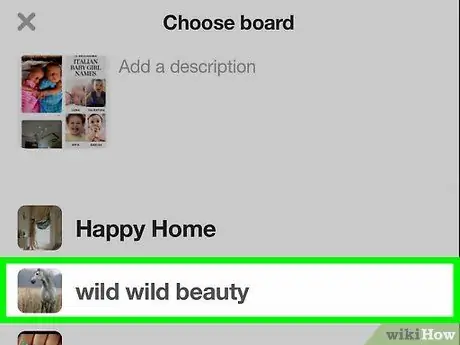
Step 7. Select a board
Press the one where you want to upload the photo. In this way the image will be uploaded to Pinterest; you can find it by selecting the title of the board you added it to.






