This article shows you how to post a photo on your Google+ page. You can do this either by using the Google+ mobile app or by using the website.
|
This article has been marked as "historical". The topic covered in this article is no longer active, no longer current or does not exist. (Published on date: // // // {{{date}}}). |
Steps
Method 1 of 2: Mobile Devices
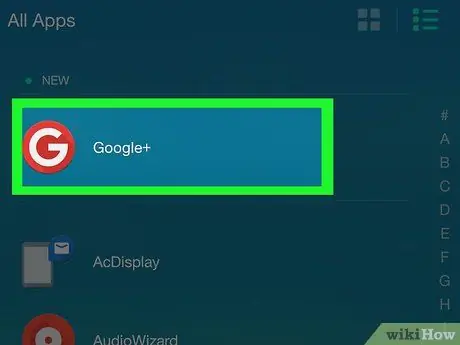
Step 1. Launch the Google+ app
It is characterized by a red icon with white writing inside G +. If you have synchronized your device with your Google account, you will be automatically redirected to the Google+ page of the profile in use.
If you haven't logged into Google+ with your device yet, you'll need to select your Google account (or add it) and provide the security password if prompted
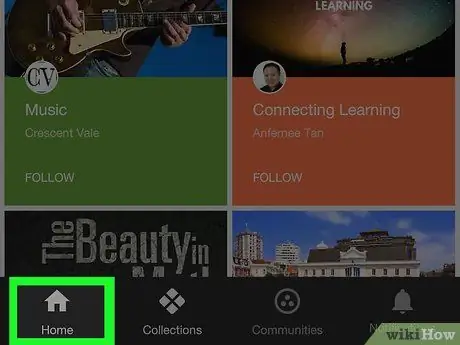
Step 2. Go to the Home tab
It is located in the lower left corner of the screen.
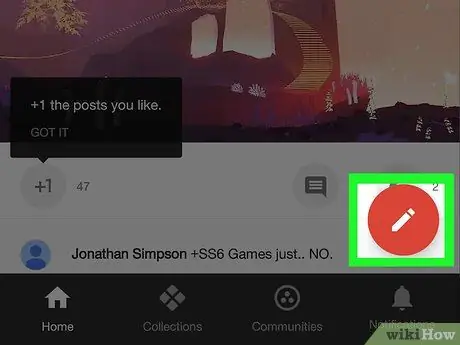
Step 3. Press the button
It features a pencil inside a red circle located at the bottom right of the screen. The Publish New Post screen will appear.
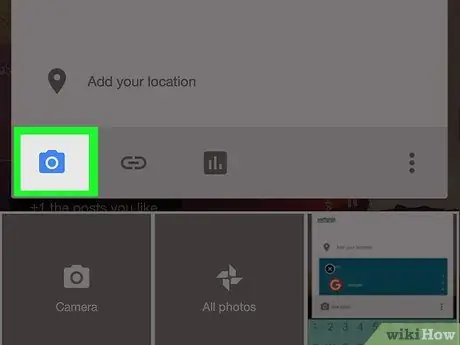
Step 4. Tap the image publishing icon
It is characterized by a stylized mountain profile placed on a gray background (on iPhone) or by a camera (on Android). It is located in the lower left corner of the window for creating a new post.
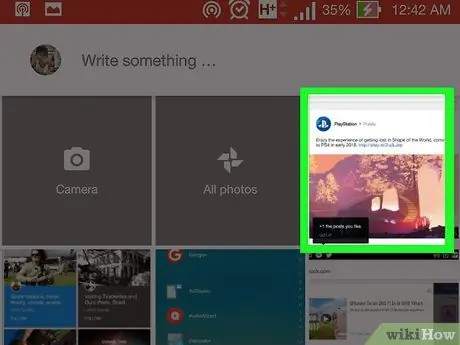
Step 5. Select a photo
Touch the photo you want to publish displayed in the window that appears or access the folder or service in which it is stored (for example Google Photos) and then select it.
You can choose to publish a series of images by selecting all those to be included in the post one at a time
Step 6. Press the Finish button
It is located in the upper right corner of the window. All selected photos will be inserted into the post.
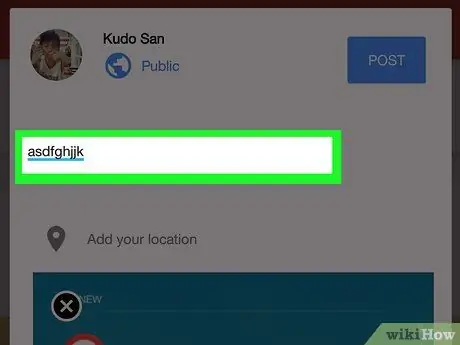
Step 7. Add a description of the chosen photo
This is an optional step. Type the text to be added to the post in the "What's new?" placed above the photos you uploaded.
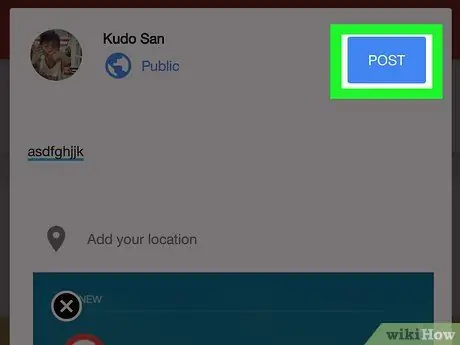
Step 8. Press the Publish button
It is located in the lower right corner of the post creation window. The chosen image will be published on your Google+ profile.
Method 2 of 2: Desktop and Laptop Systems
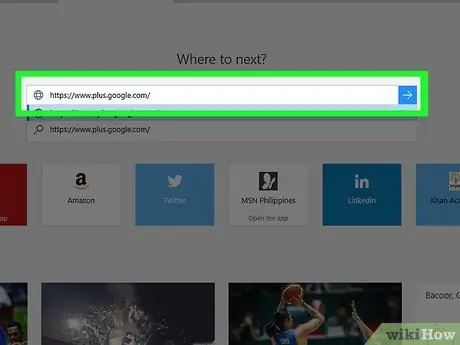
Step 1. Log into your Google+ profile
Enter the URL https://www.plus.google.com/ into the address bar of your computer's internet browser. If you are already signed in to Google+, you will be redirected to your personal page.
- If you are not logged in to Google+, press the button Log in located in the upper right corner of the page, then enter your Google email address and security password.
- To switch to another account, click your profile picture (or the icon showing the initial of your name) at the top right of the page.
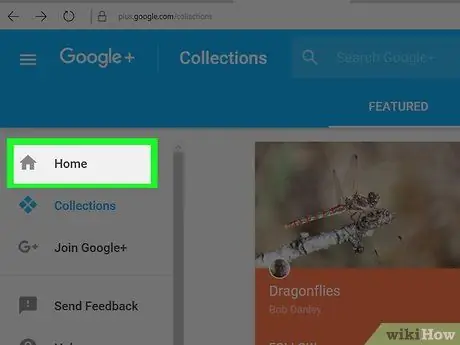
Step 2. Go to the Home tab
It is located at the top of the menu displayed on the left side of the page.
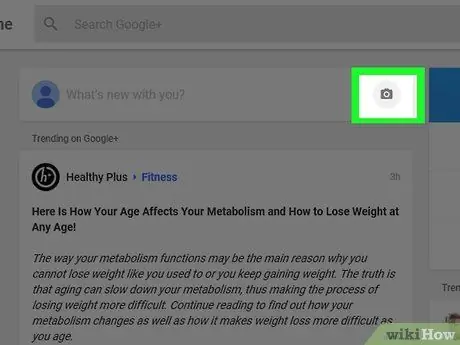
Step 3. Click the camera-shaped icon placed inside the text field "What's the news about you?
"(on the right side). The" What's new? "text field is located in the upper central part of the Google+ page.
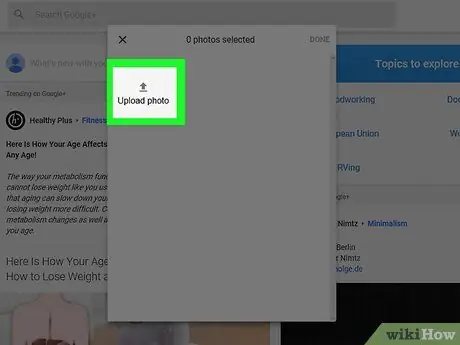
Step 4. Select the photo to use within the post
Click the thumbnail of the photo in the pop-up window that appeared or choose the option Upload photos, then choose which image on your computer you want to upload to Google+.
If you want, you can choose to make a multiple selection
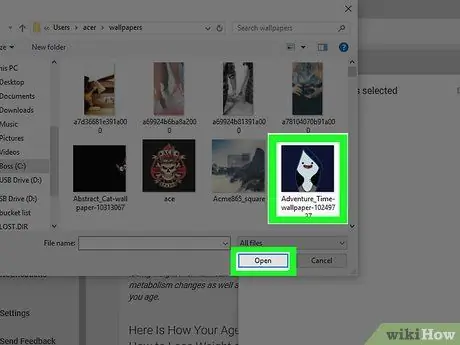
Step 5. Press the Finish button
It is located in the upper right corner of the pop-up window. The chosen photos will be inserted in the new Google+ post.
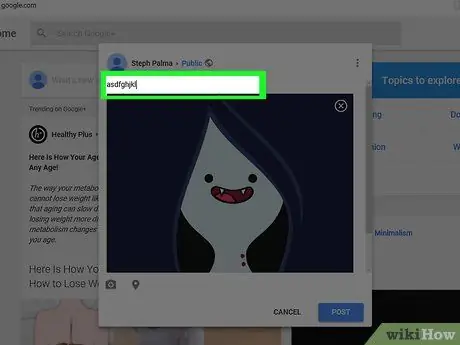
Step 6. Add a description of the chosen photo
This is an optional step. Type the text to be attached to the post in the "What's new?" placed above the photos you uploaded.
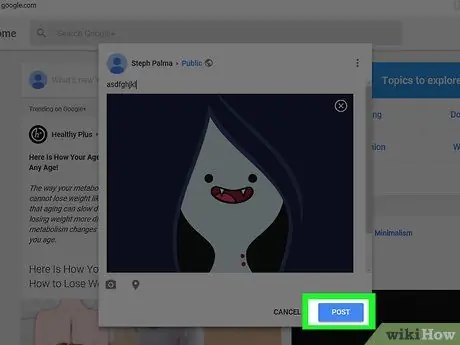
Step 7. Press the Publish Post button
It is located in the lower right corner of the post creation window. The chosen image will be published on your Google+ profile.






