This article explains how to create an Instagram post with multiple images using an Android device.
Steps
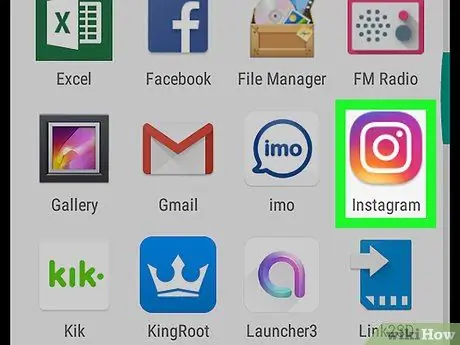
Step 1. Open the Instagram application on your device
The icon is a purple and orange box containing a white camera.
If you are not logged in on your device, please enter your email, phone number or username and password to log in
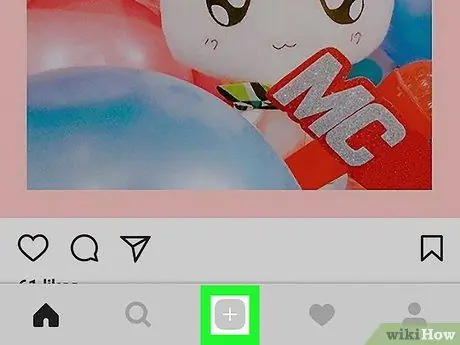
Step 2. Click on the icon with the "+" sign
This button is located at the bottom of the screen, between the magnifying glass icon and the heart symbol. A grid will open with the images and videos saved in the Tunnel of the device.
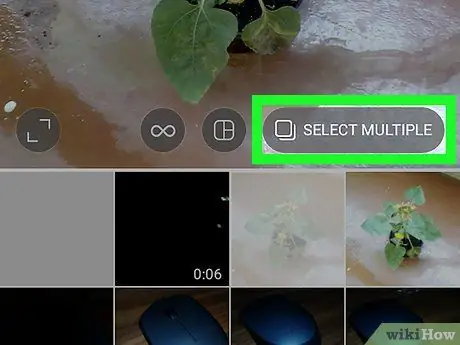
Step 3. Click on the Select multiple items button
It is located in the upper right corner of the grid. This button allows you to select multiple images to publish them all at once.
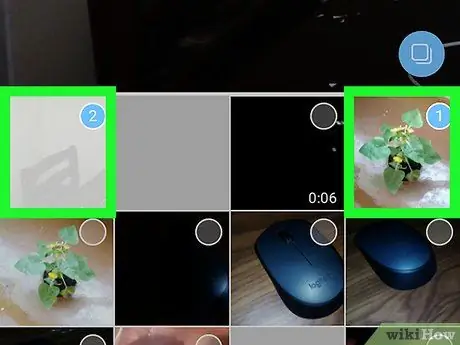
Step 4. Select the first image
Click on a photo in the gallery grid to select it as the first image in the sequence. In the upper right corner of the image thumbnail, you will see a blue circle containing the number "1".
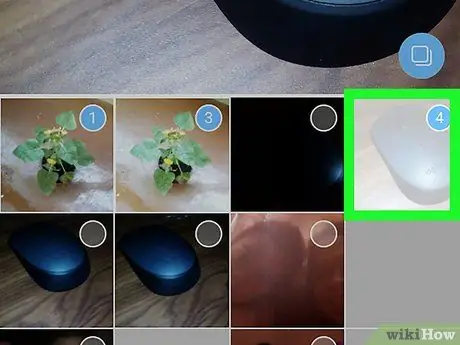
Step 5. Select multiple images
Click on all the images you want to add to the publication. Your friends will have to swipe left on the first photo to see all the other images one by one.
- A maximum of 10 photos can be inserted in a post.
- If you want to deselect a photo, just tap it again in the gallery grid.
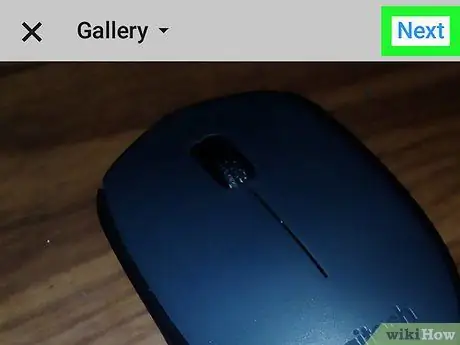
Step 6. Click on Next
This blue button is located in the upper right corner of the screen.
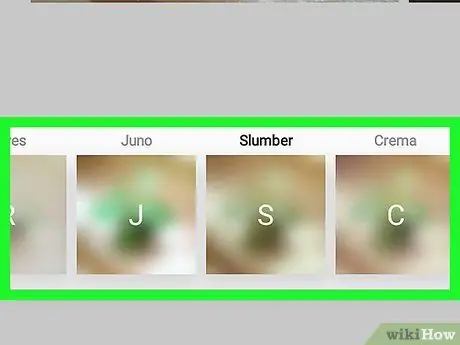
Step 7. Add a filter to the images
Select a filter at the bottom of the screen. The effect will be applied to all photos in the publication.
Alternatively, swipe left to see the images and tap one to edit it. This way, you can add a filter to the photo in question without changing the other images in the post
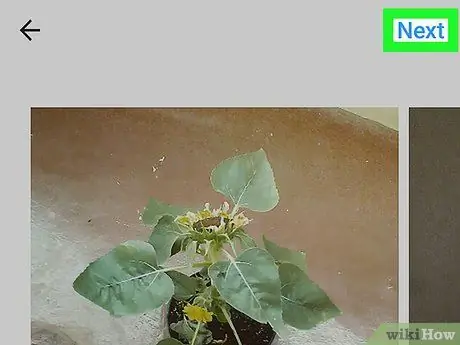
Step 8. Click Next
This blue button is located in the upper right corner of the screen.
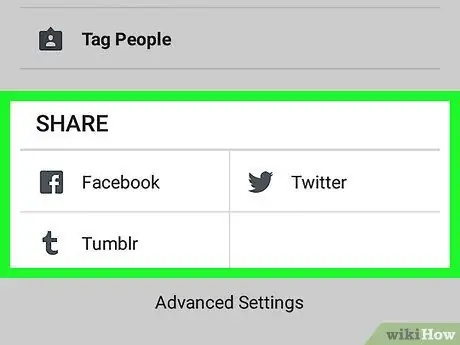
Step 9. Click on Share
This blue button is located in the upper right corner of the screen. The post will be shared with all the images selected in it. Your friends will be able to see them one by one by swiping their finger left and right on the publication.






