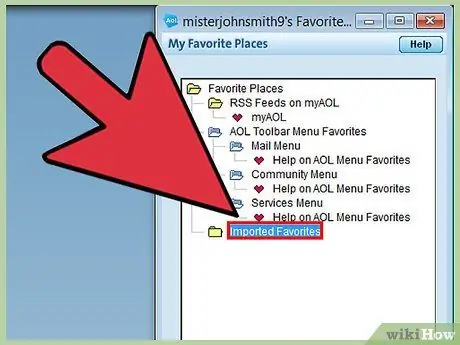AOL Favorites is a tool that you can obtain and use by creating an account on AOL. It allows users to bookmark any site and save it to their account. If you need to transfer these bookmarks to another browser, you can do it through a plugin or manually. You can also transfer them from one version of AOL to another if you switch computers.
Steps
Method 1 of 3: Use the Favorites Plugin (Chrome, Firefox and Safari)
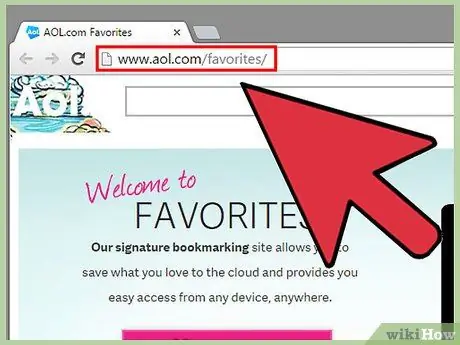
Step 1. Open the AOL Favorites page on your browser
The plugin can be installed on Chrome, Firefox or Safari. With Internet Explorer or other browsers, you can manually transfer them one by one or download one of the supported browsers and then export the bookmarks to your favorite browser.
You can open the Favorites page directly by clicking on aol.com/favorites/
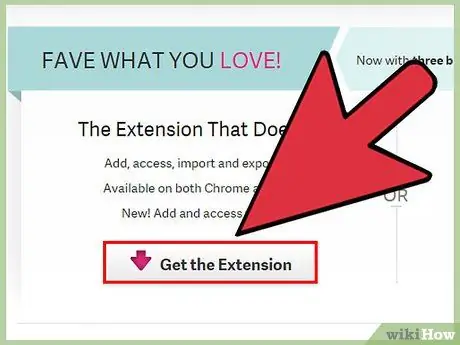
Step 2. Download the plugin
Click on "Download Now" to install it on your browser.
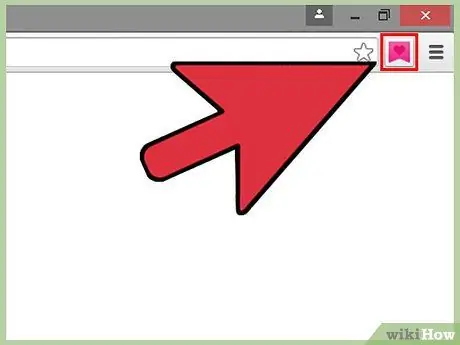
Step 3. Click on the “AOL Favorites” button once the plugin is installed
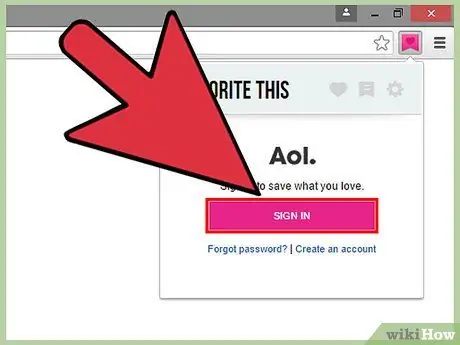
Step 4. Click on “Login” and enter your AOL login information
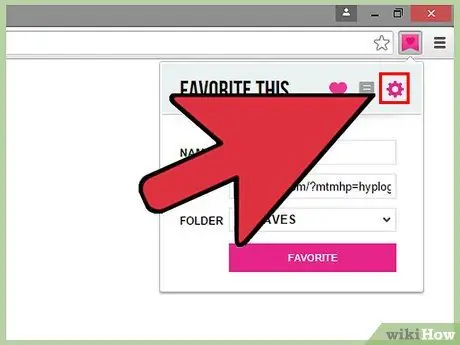
Step 5. Click the “Gear” button in the Favorites plugin menu
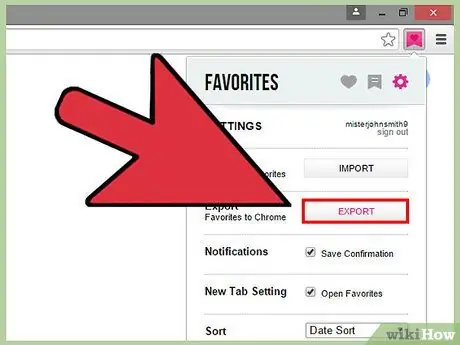
Step 6. Click on “Export” to export all Favorites to your browser
Your favorites will become bookmarks on your browser.
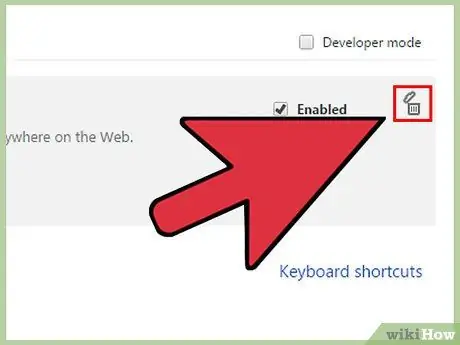
Step 7. Uninstall the plugin (optional)
Once your Favorites are exported, you can uninstall the plugin if you will no longer use it.
Method 2 of 3: Manually Transfer Favorites
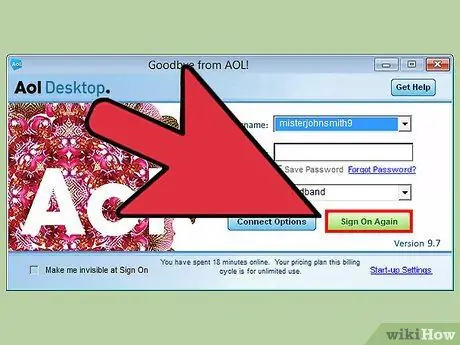
Step 1. Log in to AOL from the desktop program
If you just want to transfer some favorites, it may be easier to copy them manually, rather than transfer them one at a time.
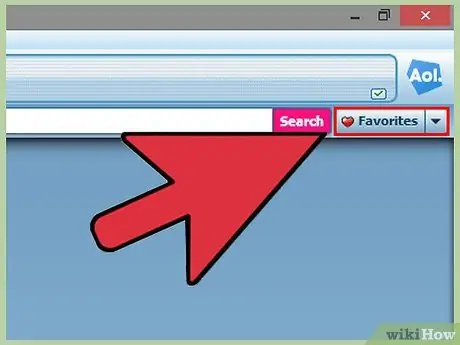
Step 2. Click on the “Favorites” button
For older versions, you may also need to click on “Favorite Places”.
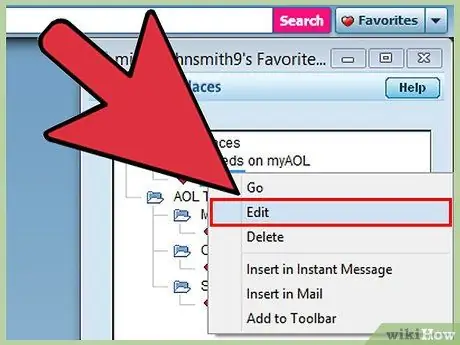
Step 3. Right click on one of the Favorite sites you want to transfer, then select “Edit”
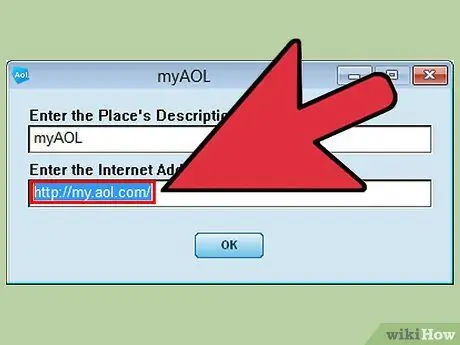
Step 4. Highlight the web address
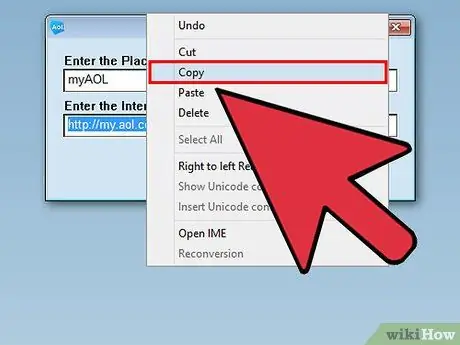
Step 5. Right-click on the highlighted address and click on "Copy"
You can also press Ctrl + C.
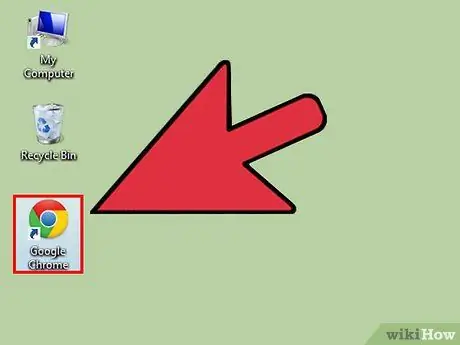
Step 6. Open the browser you want to transfer the Favorite to
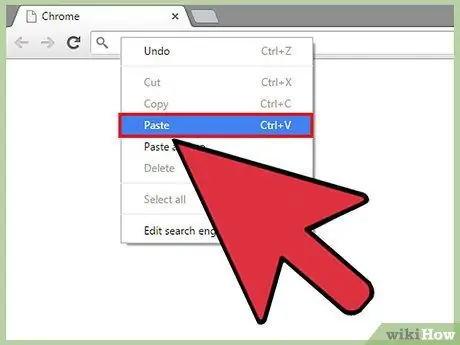
Step 7. Right-click on the address bar and select "Paste"
You can also press Ctrl + V.
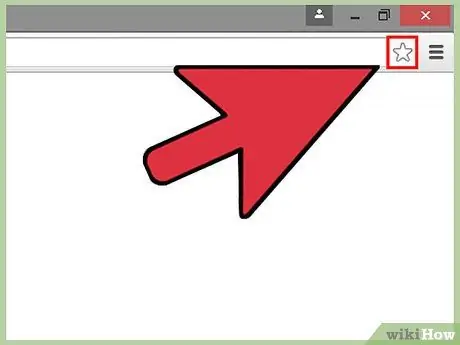
Step 8. Add the address to the browser bookmarks bar by pressing the "Bookmarks" button
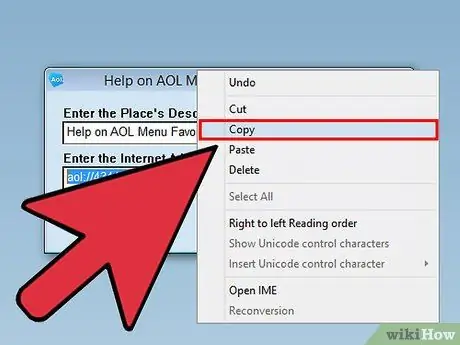
Step 9. Repeat the copy-and-paste process for any other Favorite to transfer
Method 3 of 3: Switch from an Old Computer to a New Computer
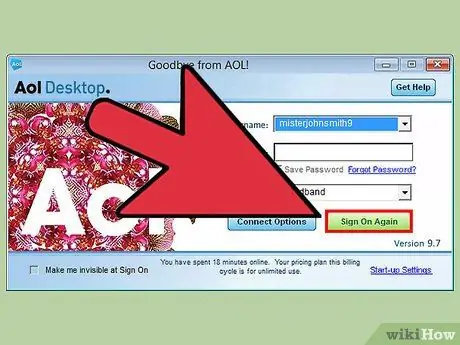
Step 1. Log into AOL on your old computer
The quickest way to transfer favorites to a new computer in AOL is by adding the favorites to your personal folder.
Older versions of AOL save Favorites online, so you don't need to log into AOL from your old computer first. It is only needed in AOL 10
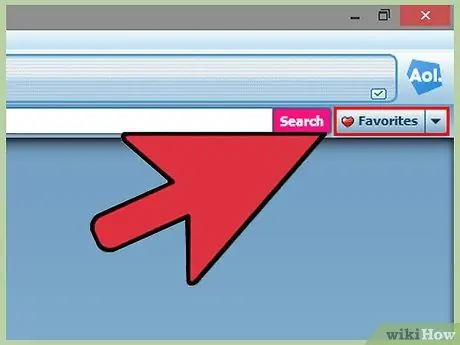
Step 2. Click on the “Favorites” button
Select "Manage Favorites".
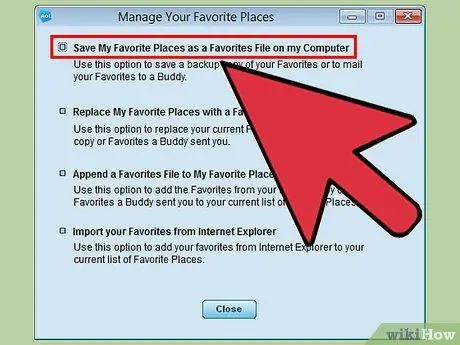
Step 3. Drag the Favorites to your personal folder
The folder has your username.
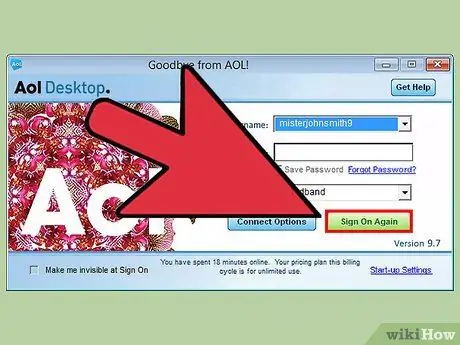
Step 4. Log into AOL on your new computer
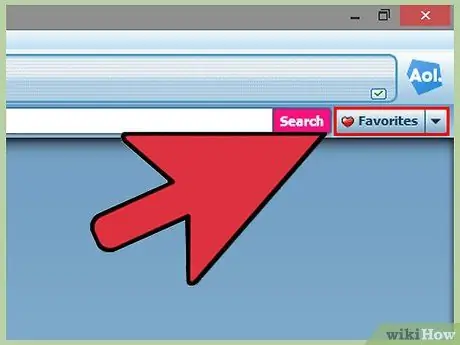
Step 5. Click on the “Favorites” button
Select "Manage Favorites".
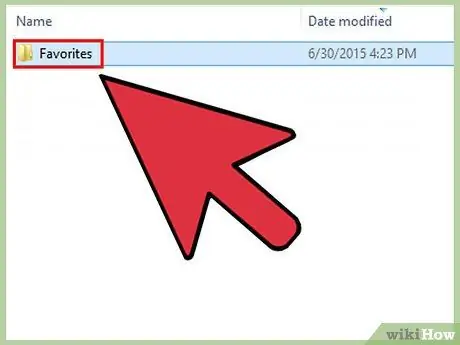
Step 6. Open your personal folder and drag the Favorites to the main Favorites folder
If you are using AOL 10, this is enough. Otherwise, read on.
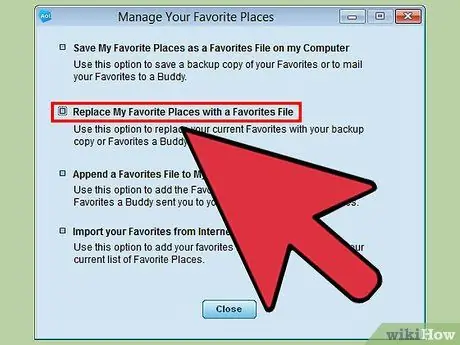
Step 7. Click on the “Favorites” button and select “Import AOL Favorites”
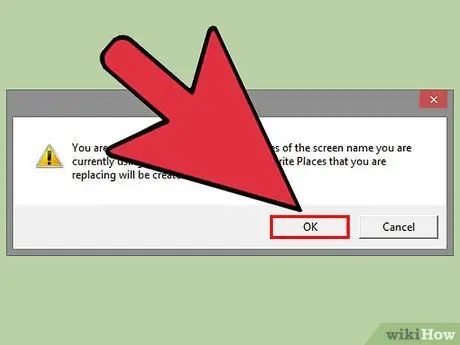
Step 8. Click on “Continue”
AOL will analyze online Favorites. Click on "OK" once the import is complete.