This article shows you how to disable the "SafeSearch" filter from Google searches. This is a service that prevents the display of explicit and inappropriate content in the list of results of a search carried out through the search engine. This protection is available on both desktop systems and mobile devices. Unfortunately, in some countries the use of the "SafeSearch" filter is required by law, while in other situations it is the ISPs themselves (from the English "Internet Service Provider") who force its mandatory use. In both of these cases the end user will not be able to disable Google's "SafeSearch" search filter. However, you can always try using another search engine to fix the problem.
Steps
Method 1 of 4: iOS devices
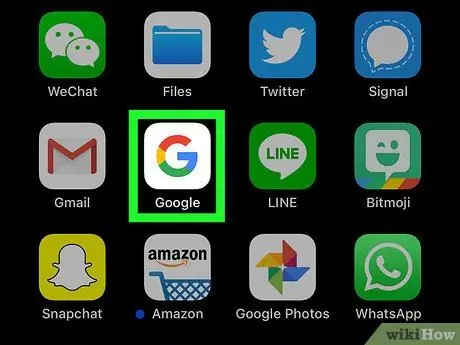
Step 1. Launch the Google app
It features a multicolored "G" icon on a white background. This will bring up the Google search engine.
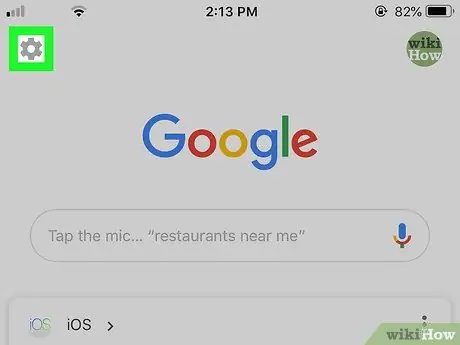
Step 2. Select the "Settings" item by clicking the icon
It is located in the upper left corner of the screen.
If a web page appears when you open the app, first tap the Google logo at the bottom of the screen
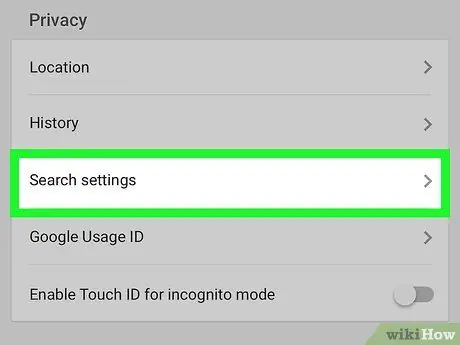
Step 3. Scroll through the list that appeared to locate and select the Search Settings item
It is located in the "Privacy" section.
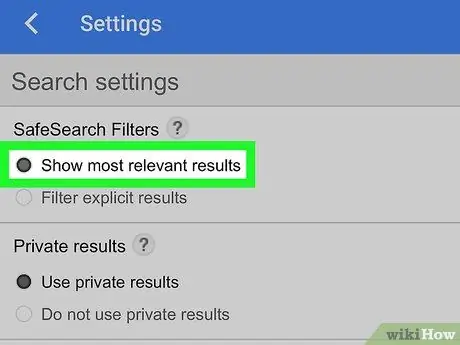
Step 4. Select the "Show most relevant results" checkbox
It is displayed at the top of the screen.
If the indicated option is already active, it means that the "SafeSearch" filter is disabled
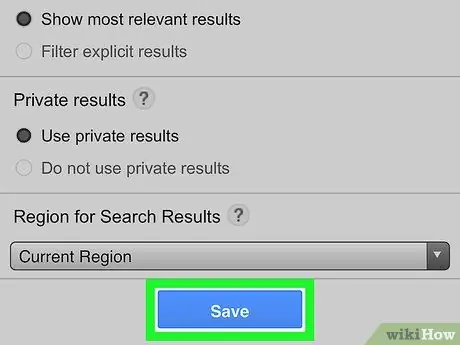
Step 5. Press the Save button
It is blue in color and is positioned at the bottom of the page. This will save the settings and the settings page will close.
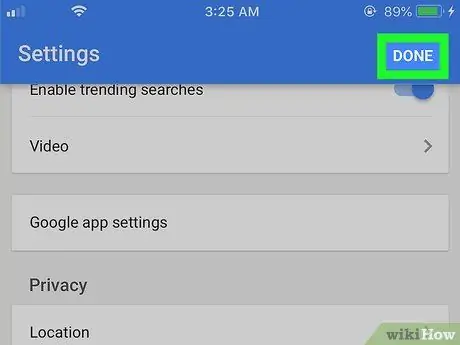
Step 6. Press the Finish button
It is visible in the upper right corner of the screen. You will be redirected to the Google search engine page.
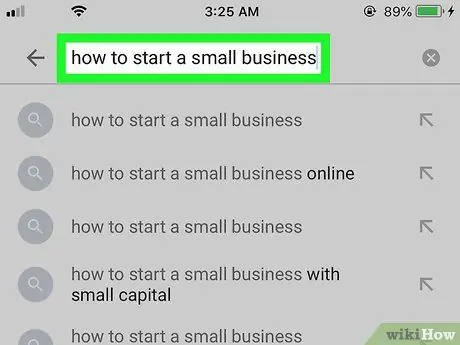
Step 7. Perform a search
Do this using your preferred keywords, criteria or phrase and check if the "SafeSearch" filter has been disabled or not. If the list of results appears different from the same search performed previously or if it shows explicit contents, it means that the "SafeSearch" filter has been deactivated successfully.
If, on the other hand, nothing has changed and no explicit content is shown, it means that your ISP or the country from which you are accessing the internet are most likely automatically filtering your search results. You can contact your ISP for an explanation or you can use a VPN service or proxy server to access blocked content using a computer
Method 2 of 4: Android devices
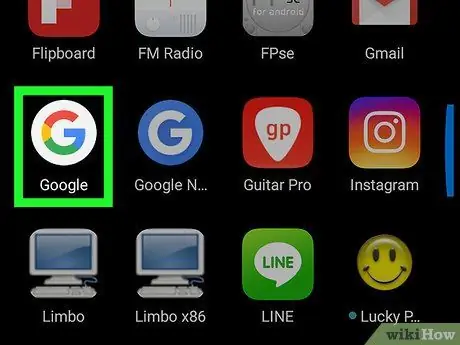
Step 1. Launch the Google app
It features a multicolored "G" icon on a white background. This will bring up the Google search engine.
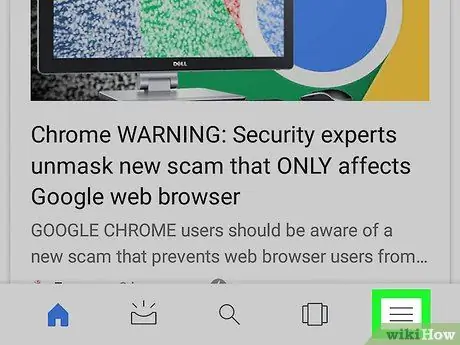
Step 2. Press the ☰ button
It is located in the lower right corner of the screen. A new menu will appear.
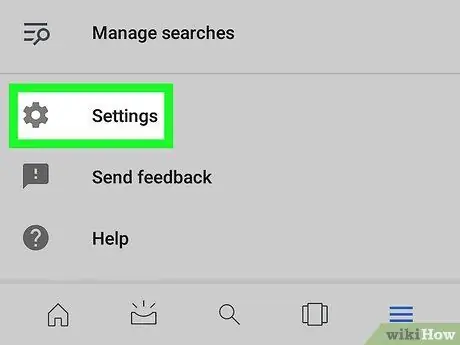
Step 3. Choose the Settings option
It is one of the items on the menu. You will be redirected to the "Settings" menu.
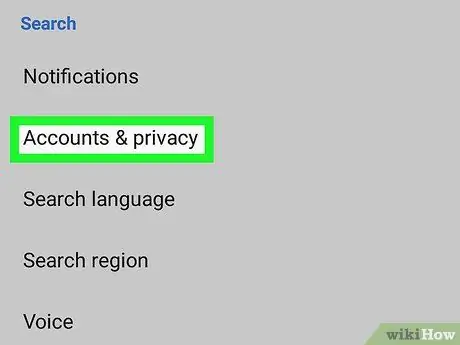
Step 4. Select the Accounts and privacy item
It is located in the "Search" section of the "Settings" menu visible in the center of the screen.
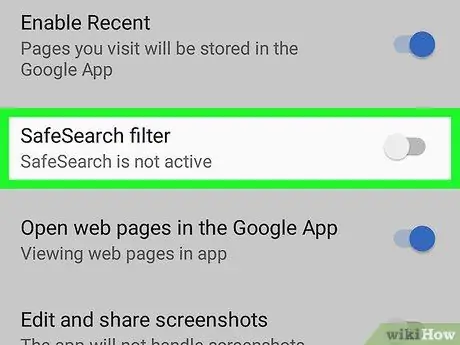
Step 5. Tap the blue slider located to the right of "SafeSearch Filter"
It will take on a gray color
indicating that it has been successfully deactivated, then the "SafeSearch" filter will no longer be active.
If the indicated cursor is already gray, it means that the "SafeSearch" search filter is already deactivated
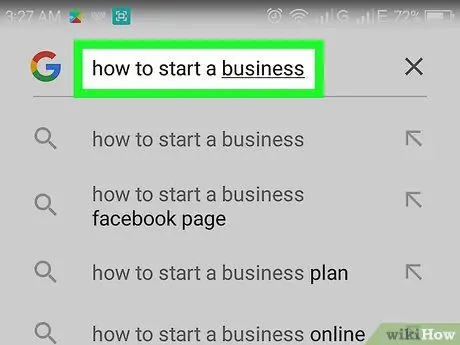
Step 6. Perform a search
Do this using your preferred keywords, criteria or phrase and check if the "SafeSearch" filter has been disabled or not. If the list of results appears different from the same search performed previously or if it shows explicit contents, it means that the "SafeSearch" filter has been deactivated successfully.
If, on the other hand, nothing has changed and no explicit content is shown, it means that your ISP or the country from which you are accessing the internet are most likely automatically filtering your search results. You can contact your ISP for an explanation or you can use a VPN service or proxy server to access blocked content using a computer
Method 3 of 4: Desktop Systems
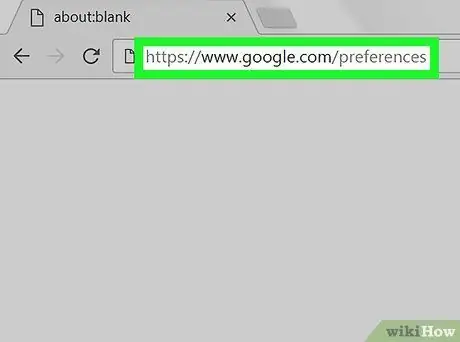
Step 1. Go to the Google "Search Settings" page
Use the internet browser of your choice and the URL
For the new settings to be saved when you leave the indicated page, your browser must use cookies
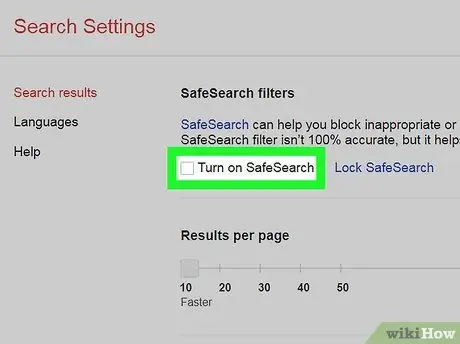
Step 2. Uncheck the "Enable SafeSearch" checkbox
It is positioned at the top of the appeared page.
- If no changes can be made to the "SafeSearch" filter settings, you will be prompted to enter your Google account password to remove this restriction.
- If the "Enable SafeSearch" checkbox is already deselected, it means that the "SafeSearch" filter is already inactive.
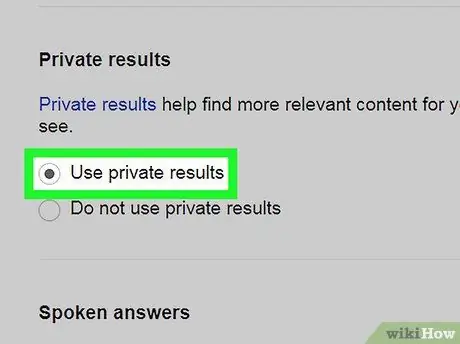
Step 3. Select the "Use private results" option
It is visible in the center of the page. This setting is not directly related to the "SafeSearch" filter, but allows you to view more images that are relevant and related to the search performed.
If the indicated option is already selected, it means that its functionality is already active
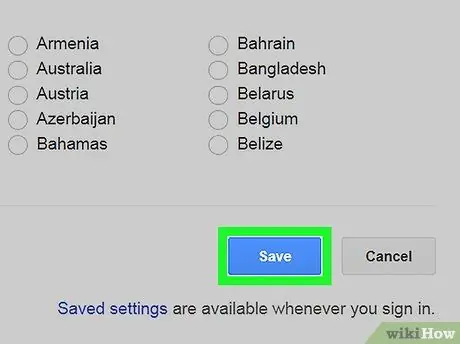
Step 4. Scroll to the bottom of the page to be able to press the Save button
It is blue in color and placed at the end of the page. Any changes made to the Google search settings will be saved and you will be redirected to the Google website.
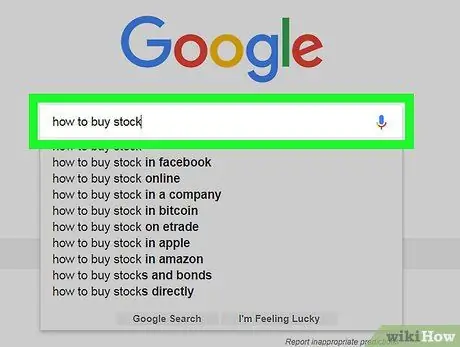
Step 5. Perform a search
Do this using your preferred keywords, criteria or phrase and check if the "SafeSearch" filter has been disabled or not. If the list of results appears different from the same search performed previously or if it shows explicit contents, it means that the "SafeSearch" filter has been deactivated successfully.
If, on the other hand, nothing has changed and no explicit content is shown, it means that your ISP or the country from which you are accessing the internet are most likely automatically filtering your search results. You can contact your ISP for an explanation or you can use a VPN service or proxy server to access blocked content using a computer
Method 4 of 4: Using Alternative Search Engines
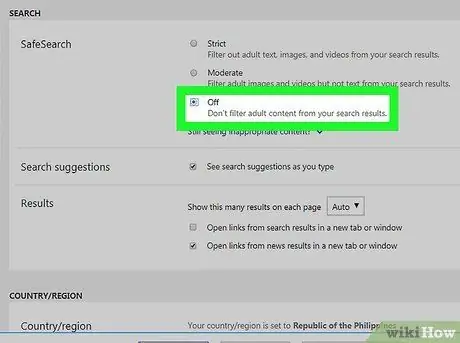
Step 1. Search with Bing
Even after disabling Google's "SafeSearch" search filter, many users have switched to Bing in order to search for explicit content without limitations. To disable Bing's Safe Search filter follow these instructions:
- Access the website
- Select the icon ☰ placed in the upper right corner of the page;
- Choose the option Safe search;
- Select the "Deactivate" radio button;
- Push the button Save;
- Push the button I accept.
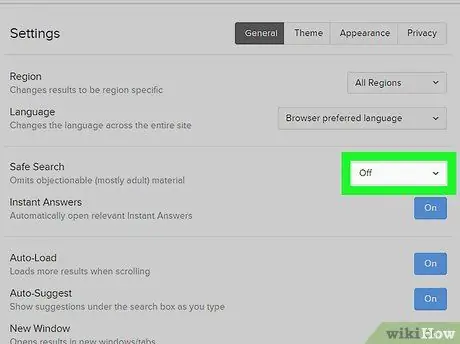
Step 2. Use DuckDuckGo to prevent your searches from being tracked
DuckDuckGo is a private search engine that does not track your searches and browsing history. To disable DuckDuckGo's "Safe Search" feature follow these instructions:
- Log in to the website or
- Select the icon ☰ placed in the upper right corner of the page;
- Choose the voice Other settings;
- Access the "Safe Search" drop-down menu;
- Select the option Disabled;
- Scroll to the bottom of the page and press the button Save and Exit.
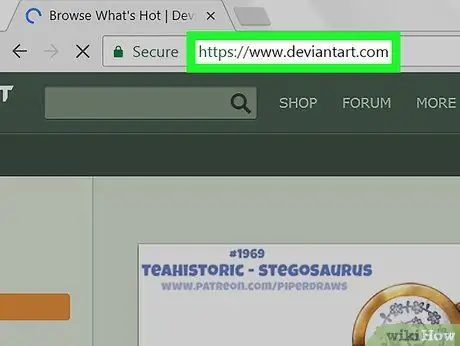
Step 3. If you are looking for images or drawings related to explicit content, use the DeviantArt site
The latter is a valid option if you are looking for artistic nude images or people with a particular physical conformation. However, before you can disable the "Mature Content" filter and have access to explicit content, you will need to register using your email address.
Advice
- Users with a Google account and residing in certain countries are no longer able to completely block the "SafeSearch" filter. While it was previously possible to get around this limitation by using another country's Google search page, it seems that this solution no longer works.
- Some ISPs force Google to activate this feature if the user has activated their online scam protection system. To check if this happens in your case, try using an international VPN service to check if you have the possibility to disable the "SafeSearch" filter in this way. If this verification was successful, it is very likely that your ISP automatically filters your searches using Google services.






