This article shows you how to prevent the WhatsApp app from using the device autocorrect to correct spelling errors. The WhatsApp application does not offer the ability to disable the automatic text correction, so you will have to disable the automatic correction functionality offered by the operating system of your device (smartphone, tablet or computer) to prevent spelling errors from being corrected automatically when you create messages within WhatsApp.
Steps
Method 1 of 5: iPhone
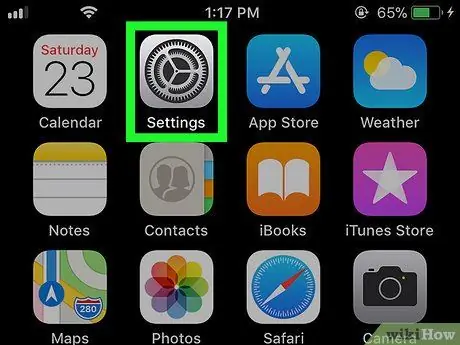
Step 1. Launch the iPhone Settings app by tapping the icon
It is characterized by a gray colored gear.
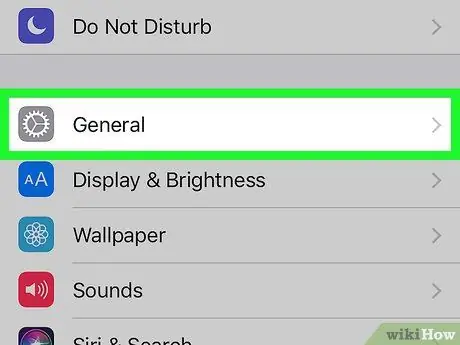
Step 2. Scroll through the menu that appeared to locate and select the "General" option characterized by the following icon
It is located at the top of the "Settings" screen.
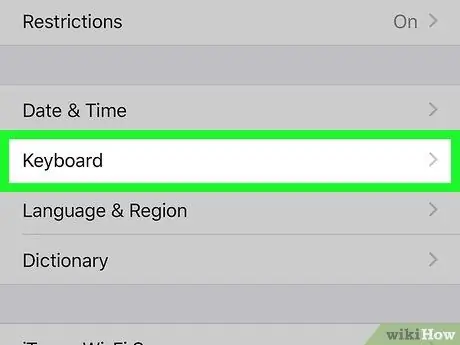
Step 3. Scroll down the list of items in the "General" section to select the Keyboards option
It is located approximately in the middle of the "General" menu.
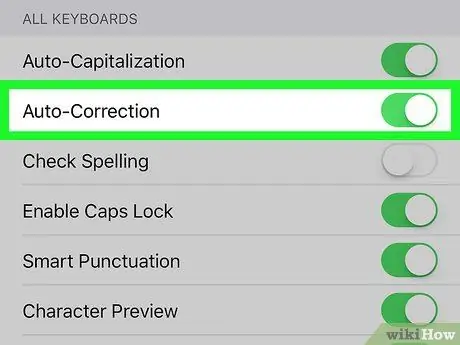
Step 4. Tap the green "Auto Correction" slider
It will take on a white color
to indicate that the iOS operating system will no longer automatically correct spelling errors you make while composing your text messages within WhatsApp or any other application that allows the insertion of textual content.
If you want, you can also deactivate the green "Auto-caps" slider to prevent the capital letter from being automatically displayed where necessary (for example after a period)
Method 2 of 5: Original Android Version
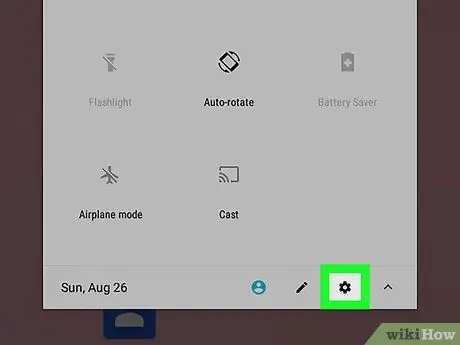
Step 1. Go to the Android Settings app
Swipe down from the top of the screen to display the notification bar, then tap the icon Settings
placed in the upper right corner of the panel that appeared.
On some Android devices you will need to use two fingers to open the notification bar
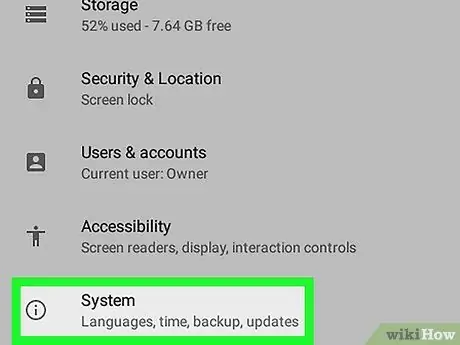
Step 2. Scroll down the menu that appeared to be able to select the System option
It is located at the bottom of the list.
If the option is visible in the "Settings" menu Languages and input or Language and keyboard, select it and skip the next step.
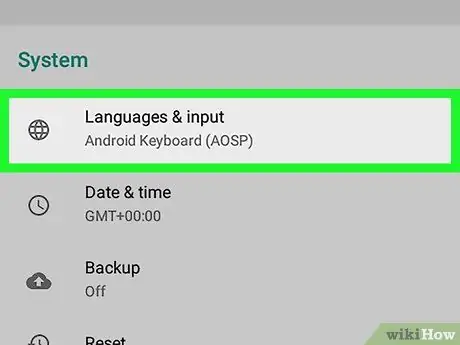
Step 3. Tap Languages and input
It is displayed at the top of the "System" menu.
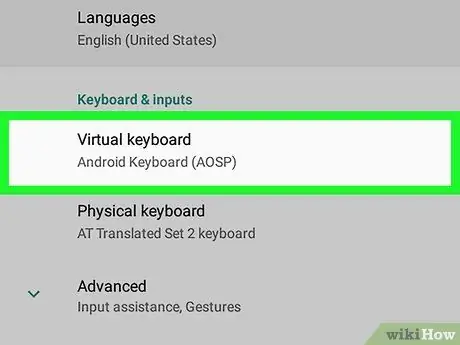
Step 4. Choose the Virtual Keyboard option
It is located at the top of the newly appeared screen. A list of all keyboards installed on the device will be displayed.
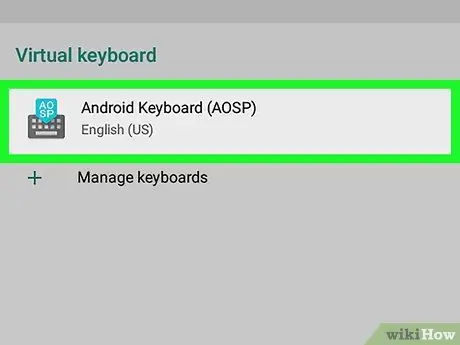
Step 5. Select the keyboard you normally use
Tap the name of the system default virtual keyboard (for example Google).
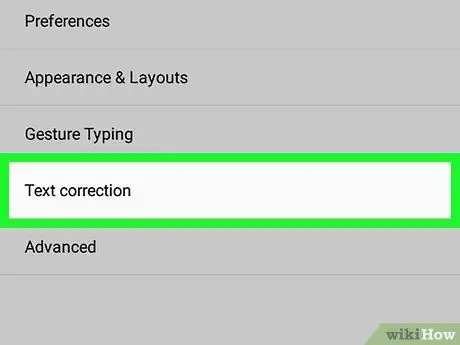
Step 6. Select the Spell Check item
It is located at the top of the menu.
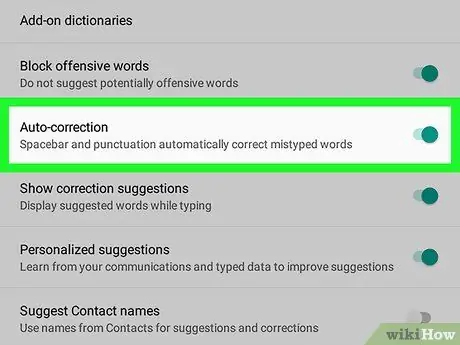
Step 7. Tap the "Auto Correction" slider
In this way it will take on a gray color
to indicate that the Android operating system will no longer automatically correct the spelling errors you make while composing your text messages within WhatsApp or any other application that allows the insertion of textual content.
- If you want, you can also disable the "Auto Caps" function.
- Depending on the size of the menu on the Android device you are using, you may need to scroll down the menu in order to locate the "Autocorrect" option.
Method 3 of 5: Samsung Galaxy
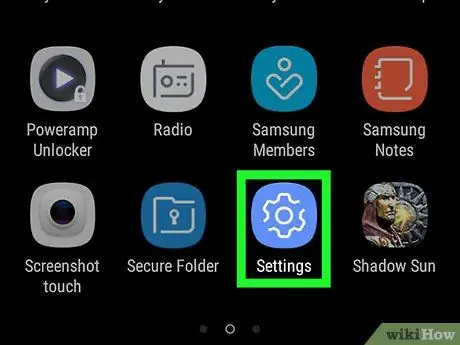
Step 1. Go to the Settings app of your Samsung Galaxy
Swipe down from the top of the screen to display the notification bar, then tap the icon Settings
placed in the upper right corner of the panel that appeared.
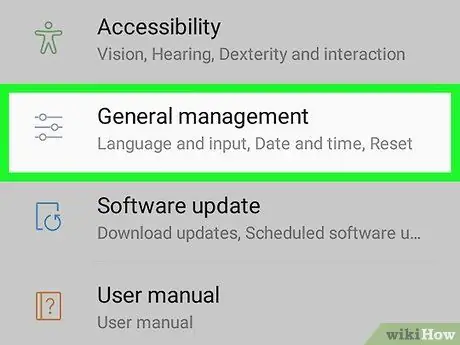
Step 2. Scroll the "Settings" menu down until you touch the General Management item
It is located at the bottom of the "Settings" menu.
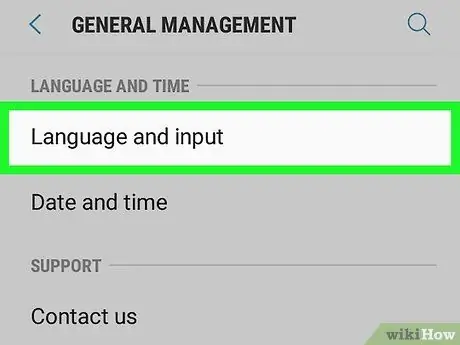
Step 3. Tap the Language and input option
It is displayed at the top of the "General Management" menu.
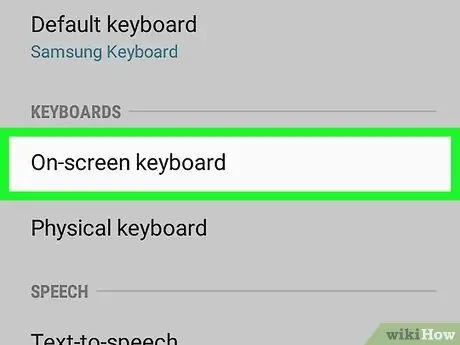
Step 4. Choose the Virtual keyboard item
It is located in the "Keyboards" section of the "Language and input" menu.
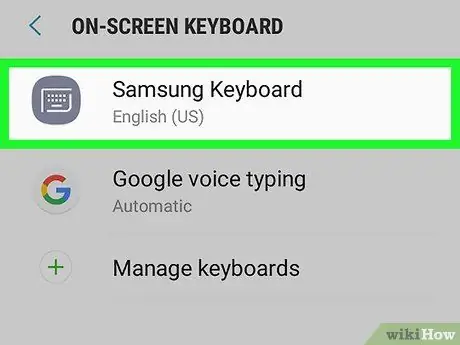
Step 5. Select the keyboard you normally use
Tap the name of the keyboard you use to type text (for example Samsung keyboard).
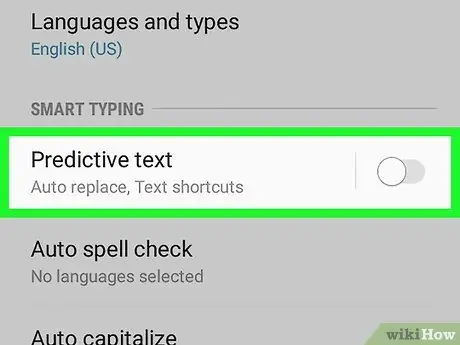
Step 6. Tap the blue "Text Prediction" slider
They should be the first entry in the "Smart Insert" section. It will take on a white color to indicate that your Samsung Galaxy will no longer automatically correct the spelling errors you make while composing your text messages within WhatsApp or any other application that allows the insertion of textual content.
Method 4 of 5: Windows computer
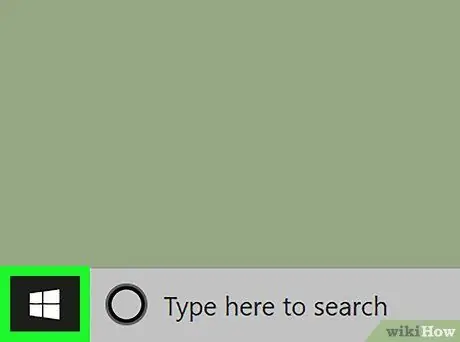
Step 1. Access the "Start" menu by clicking the icon
It features the Windows logo and is located in the lower left corner of the desktop. Alternatively, press the ⊞ Win key on your keyboard.

Step 2. Type the autocorrect keywords into the "Start" menu
A search for the system setting related to automatic text correction will be performed.
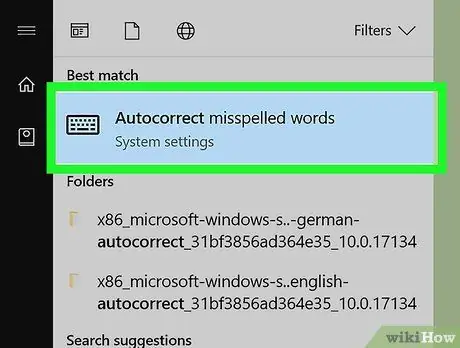
Step 3. Click the Automatically Correct Spelling Errors icon
It will appear at the top of the "Start" menu.
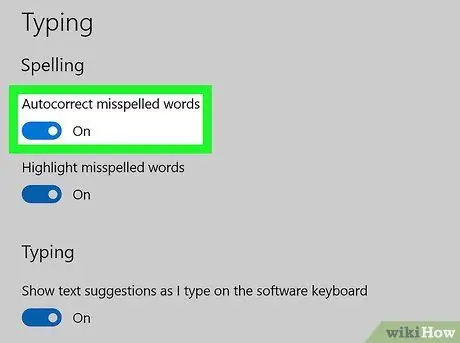
Step 4. Move the "Automatically correct spelling errors" slider to the "On" position
It is located within the "Check Spelling" section at the top of the page. In this way Windows 10 will no longer automatically correct the spelling errors you make while composing your text messages within WhatsApp or any other program that allows the insertion of textual content.
Method 5 of 5: Mac
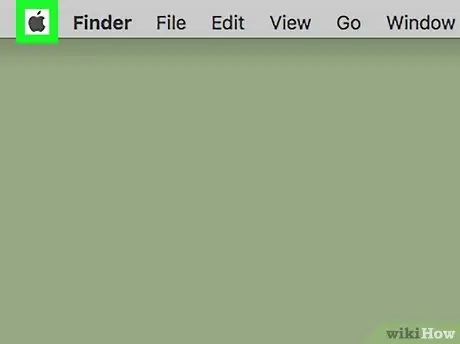
Step 1. Enter the "Apple" menu by clicking the icon
It features the Apple logo and is located in the upper left corner of the screen. A drop-down menu will appear.
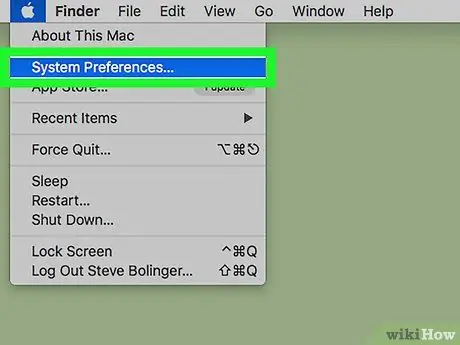
Step 2. Choose the System Preferences… item
It is one of the options present in the drop-down menu that appeared. The "System Preferences" dialog box will appear.
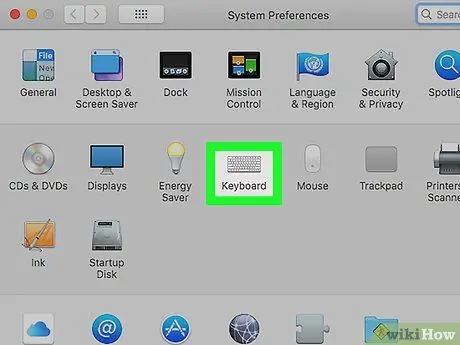
Step 3. Click the Keyboard icon
It is displayed within the "System Preferences" dialog box. A new window will appear.
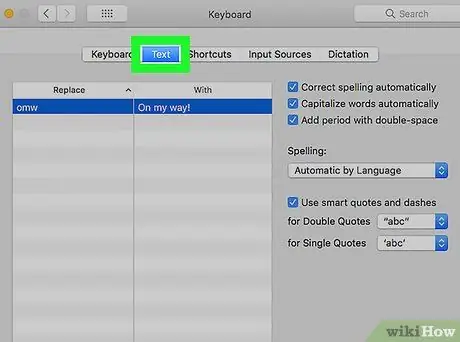
Step 4. Go to the Text tab
It is located at the top of the "Keyboard" window.
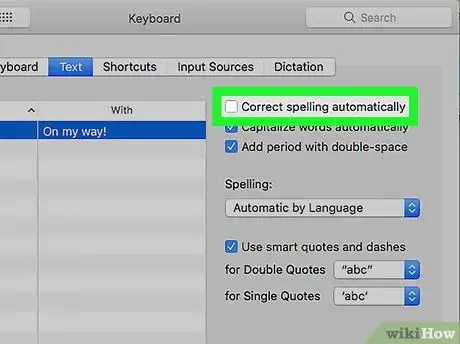
Step 5. Uncheck the "Automatically correct spelling" checkbox
It is displayed at the top of the "Text" tab. In this way the Mac will no longer automatically correct the spelling errors you make while composing your text messages within WhatsApp or any other program that allows the insertion of textual content.






