This article shows you how to temporarily disable the AdBlock and AdBlock Plus extensions for a single website or within the entire browser. AdBlock is an extension available exclusively for computers characterized by an icon with a white hand placed on a stop sign, while AdBlock Plus is available for both computers and mobile devices and is characterized by an icon in the shape of a stop sign with the letters "ABP" inside.
Steps
Method 1 of 4: Disable AdBlock or AdBlock Plus within a Browser
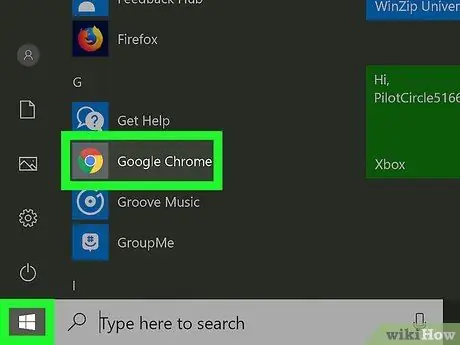
Step 1. Launch your internet browser
This is the browser on which you have installed the AdBlock or AdBlock Plus extension.
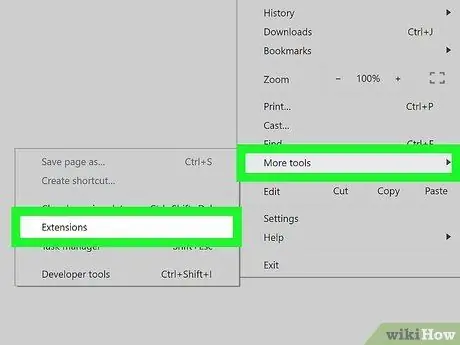
Step 2. Go to the "Extensions" tab of the browser
Follow these instructions:
- Google Chrome - press the button ⋮, choose the item Other tools, then select the option Extensions;
- Firefox - press the button ☰, then choose the option Additional components;
- Microsoft Edge - press the button ⋯, then choose the option Extensions;
- Safari - access the menu Safari, choose the item Preferences…, then select the tab Extensions.
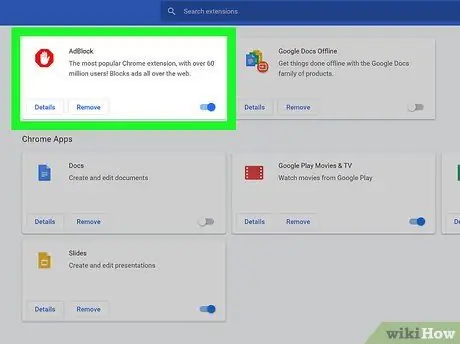
Step 3. Locate the AdBlock or AdBlock Plus extension
It is visible within the list of all installed extensions. Scroll through it until you find the application you want to disable.
If you are using Microsoft Edge, select the entry AdBlock or AdBlock Plus visible inside the card that appeared.
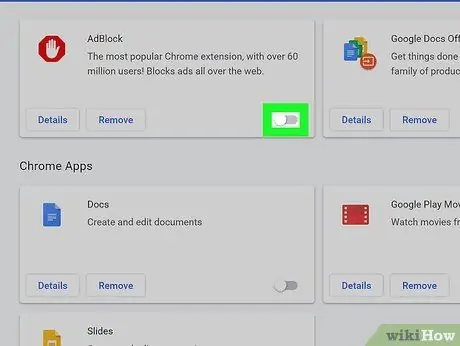
Step 4. Disable the AdBlock or AdBlock Plus extension
Follow these instructions:
- Google Chrome - deselect the "Enable" check button on the right of the box relating to the AdBlock or AdBlock Plus item;
- Firefox - Press the button Deactivate located on the right of the box relating to the extension you wish to deactivate;
- Microsoft Edge - select the blue "Activate" cursor located in the extension menu to be disabled;
- Safari - Uncheck the "AdBlock" or "AdBlock Plus" check button on the left side of the "Extensions" tab.
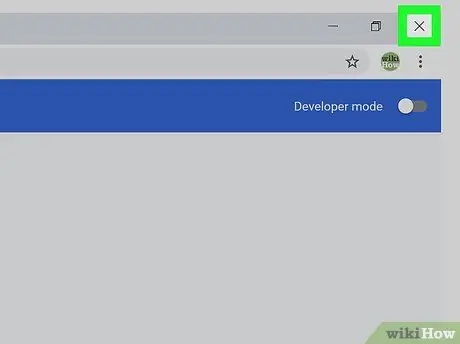
Step 5. Restart your internet browser
This way the configuration changes will be saved and applied. The extension you have chosen to disable will remain in this state until you decide to re-enable it.
Method 2 of 4: Disable AdBlock for a Single Website
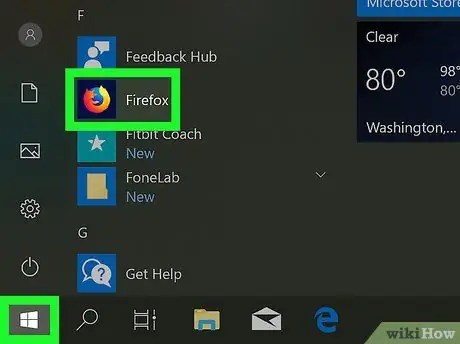
Step 1. Launch your internet browser
This is the browser on which you have installed the AdBlock extension and which you want to disable when you access a specific web page or domain.
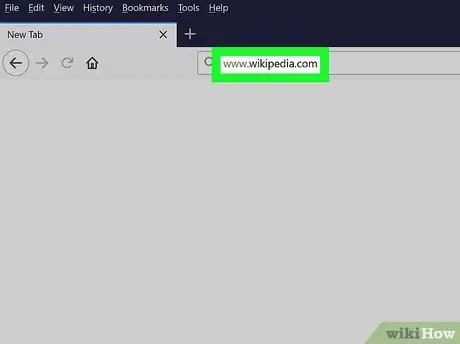
Step 2. Go to the website of your interest
Visit the webpage on which you want to temporarily disable the AdBlock extension.
For example if you need to disable AdBlock when you access the Wikipedia website, you will need to visit the URL https://it.wikipedia.org/wiki/Pagina_principale.
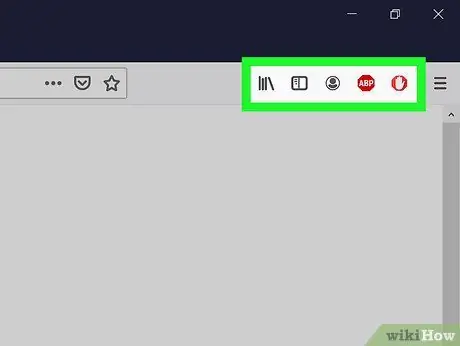
Step 3. Go to the "Extensions" section of your browser
Most internet browsers have a menu section where all the icons of installed and active extensions are grouped. To access it follow these instructions:
- Google Chrome - press the button ⋮ is located in the upper right corner of the program window. This will display a drop-down menu where the AdBlock icon should be visible at the top;
- Firefox - the AdBlock icon should be visible directly in the main browser window and precisely in the upper right corner, next to the Firefox address bar;
- Microsoft Edge - if the AdBlock icon is not visible in the upper right corner of the browser window, press the button ⋯, choose the option Extensions, select the item AdBlock and click the link "Show the button next to the address bar" to make it appear;
- Safari - the AdBlock icon should be visible next to the address bar in the upper left corner of the Safari window.
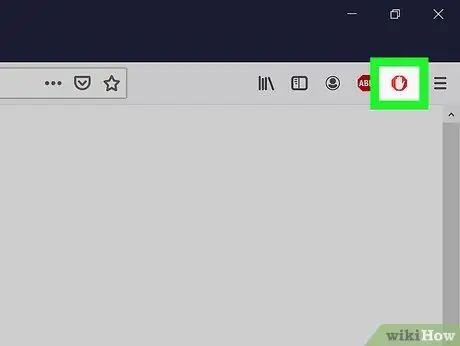
Step 4. Select the "AdBlock" icon
It features a white hand icon placed on a stop sign. A drop-down menu will appear.
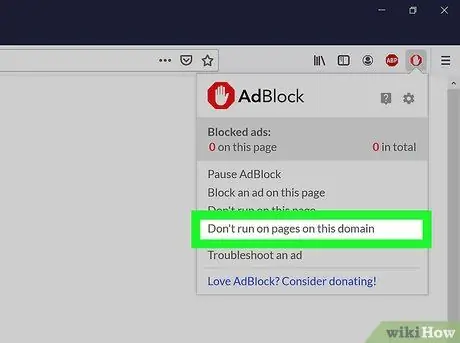
Step 5. Choose the Do not activate on pages of this domain option
This option is visible at the bottom of the drop-down menu that appeared. A small popup window will appear.
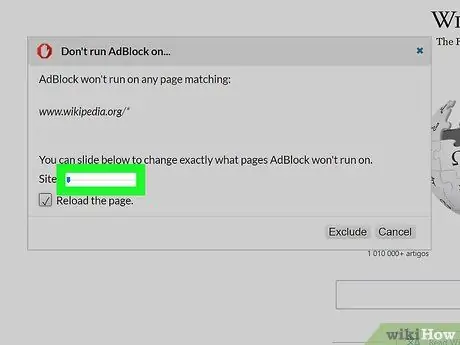
Step 6. Edit the list of pages that will be filtered or not by AdBlock
Drag the "Site" slider to the right to increase the number of pages or subdomains that the application will skip. By dragging the "Page" slider to the right you will instruct AdBlock to ignore certain specific pages of the site in question (the level of precision will increase as you move the slider to the right) instead of all those that make it up.
Remember that not all websites allow you to make these adjustments
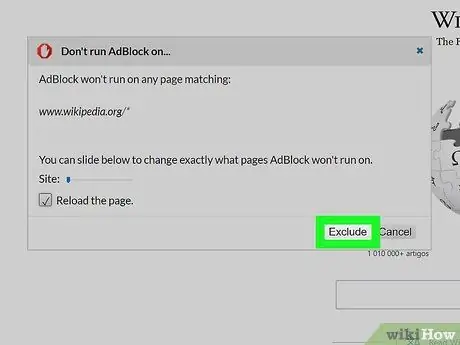
Step 7. Press the Exclude button
It is located in the lower right corner of the window. In this way the changes made will be saved and applied and the AdBlock extension will be automatically disabled on the pages or sites indicated.
Method 3 of 4: Disable AdBlock Plus for a Single Website
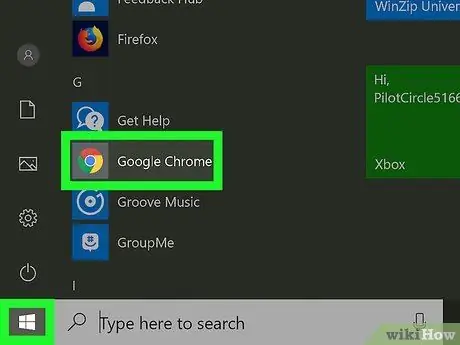
Step 1. Launch your internet browser
This is the browser on which you have installed the AdBlock Plus extension and which you want to disable when you access a specific web page or domain.
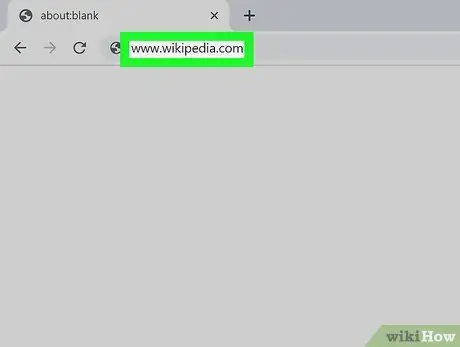
Step 2. Go to the website of your interest
Visit the webpage on which you want to temporarily disable the AdBlock Plus extension.
For example if you need to disable AdBlock Plus when you access the Wikipedia website, you will need to visit the URL https://it.wikipedia.org/wiki/Pagina_principale.
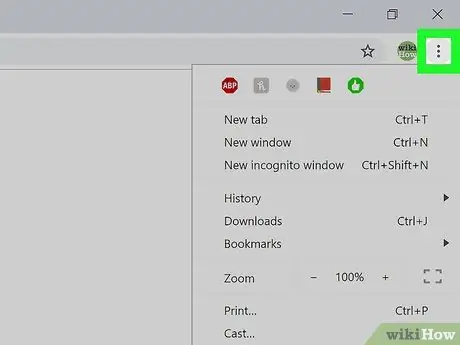
Step 3. Go to the "Extensions" section of your browser
Most internet browsers have a section where all the icons of installed and active extensions are grouped. To access it follow these instructions:
- Google Chrome - press the button ⋮ is located in the upper right corner of the program window. This will bring up a drop-down menu where the AdBlock Plus icon should be visible at the top;
- Firefox - the AdBlock Plus icon should be visible directly in the main browser window and precisely in the upper right corner, next to the Firefox address bar;
- Microsoft Edge - if the AdBlock Plus icon is not visible in the upper right corner of the browser window, press the button ⋯, choose the option Extensions, select the item AdBlock Plus and click the link "Show the button next to the address bar" to make it appear;
- Safari - the AdBlock Plus icon should be visible next to the address bar in the upper left corner of the Safari window.
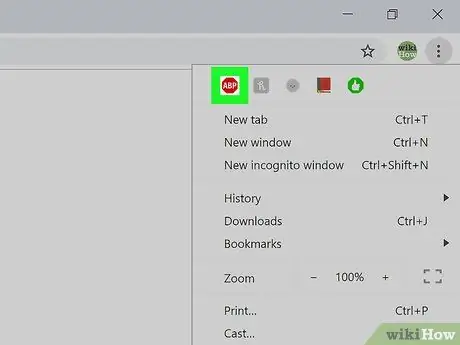
Step 4. Select the AdBlock Plus icon
It features a stop sign icon with the letters "ABP" inside. A drop-down menu will appear.
Do not select the AdBlock Plus icon with the right mouse button
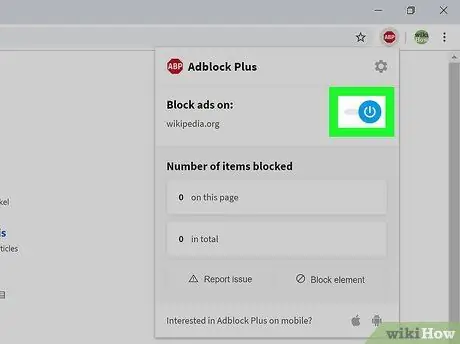
Step 5. Choose the item Activated on this site
It should be the first menu item that appears. In this way the AdBlock Plus extension will be immediately disabled for the website in question.
When you need to reactivate monitoring of the site in question, click the AdBlock Plus icon again and select the option Disabled on this site placed at the top of the appeared menu.
Method 4 of 4: Disabling AdBlock Plus on Mobile Devices
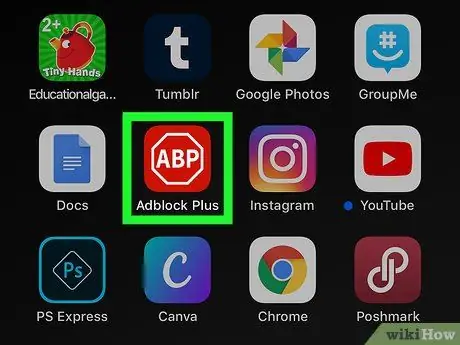
Step 1. Launch the AdBlock Plus app
Touch the relative icon characterized by a stop sign inside which there are the letters "ABP".
- The AdBlock Plus application is not available for Android devices;
- Unfortunately, the AdBlock extension does not have a version for mobile devices.
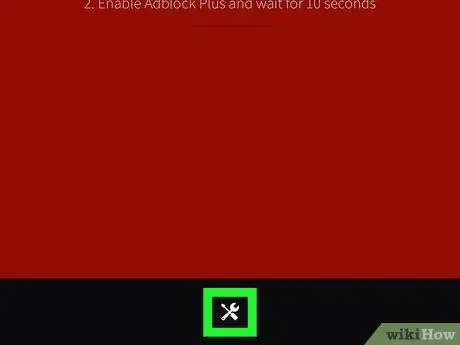
Step 2. Tap the "Settings" icon
It features a small wrench and a screwdriver and is located at the bottom of the screen. The program configuration settings page will be displayed.
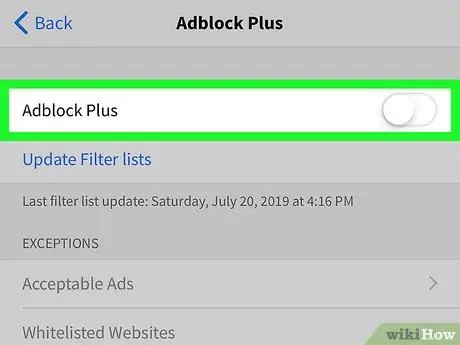
Step 3. Tap on the green slider named "AdBlock Plus"
It is located at the top of the screen. In this way it will be deactivated and will take on a white color
. The AdBlock Plus application will remain disabled until you reactivate the indicated slider.






