This wikiHow teaches you how to share your current location with Google Maps on iPhone or iPad.
Steps
Method 1 of 2: Share Current Location
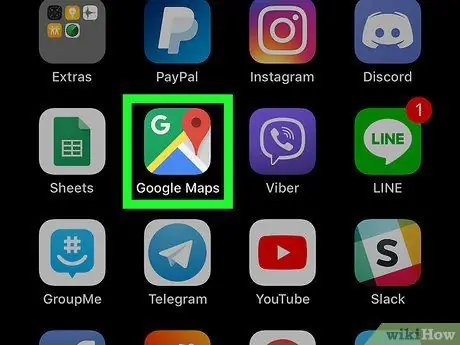
Step 1. Launch the Google Maps app on the iPhone or iPad
It features a map icon and a red pin. Normally it is visible on the Home of the device.
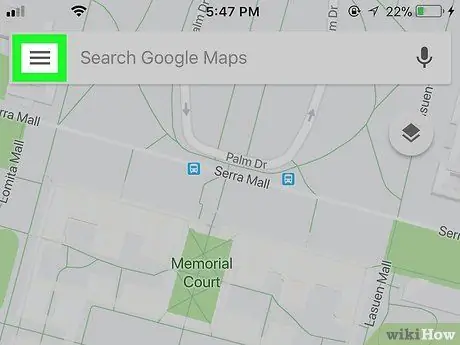
Step 2. Press the ≡ button
It is located in the upper left corner of the screen.
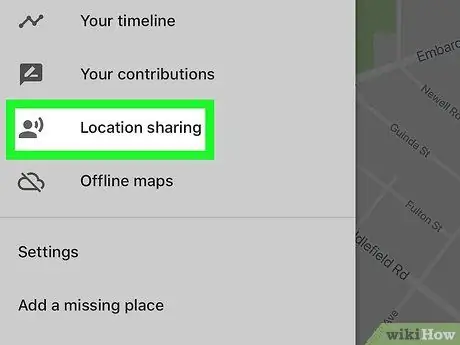
Step 3. Choose the Location Sharing option
It is located in the center of the menu that appeared. A welcome screen will appear.
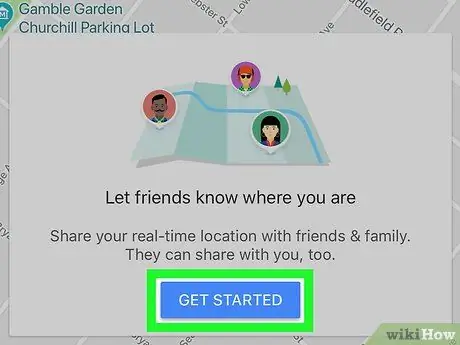
Step 4. Press the blue Get Started button
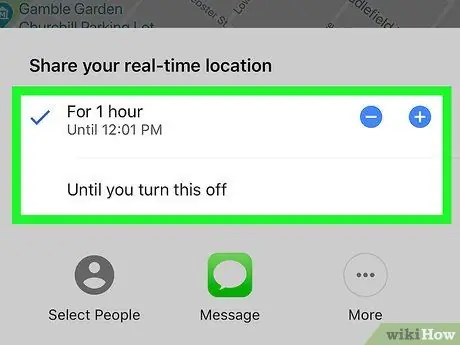
Step 5. Select a time interval according to your need:
- To set a time limit for sharing your location on Google Maps use the blue buttons - And +. The default is 1 hour.
- To share your location on Google Maps until you manually disable the feature, select the option Until deactivation.
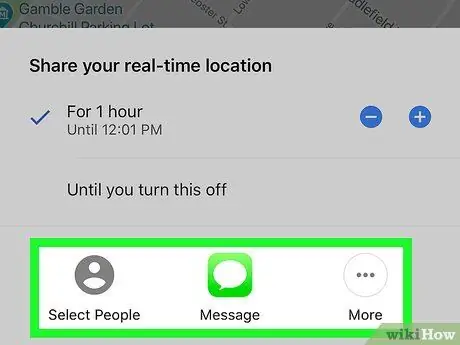
Step 6. Select how to share the location and with whom
The steps to follow vary based on the application you want to use:
- To share the location with Google / Gmail contacts, tap the item Select people, then choose a user. The latter will receive a message containing the link of your current position.
- To share your location via a text message or iMessage, tap the option Messages (the green icon with a white balloon inside), select a contact and press the button Send. The person you have chosen will receive the link to your current location.
- Push the button Other to choose a different application such as an instant messaging app (for example WhatsApp) or a social network (for example Facebook). Use the app features of your choice to select a contact and send them your current location.
Method 2 of 2: Share Location in Real Time
Step 1. Set a route to a specific location using Google Maps on iPhone
Set the destination you want to reach and activate the navigator.
Step 2. Open the ETA (Estimated Time of Arrival at Destination) options bar
Swipe up from the bottom of the screen until the navigation options bar is fully visible.
Step 3. Select the "Share trip progress" option visible between the "Add a report" and "Search along route" items
Step 4. Select one of the options on how to share your location and with whom
If the person with whom you want to share your potion in real time is not in the list, press the "More" button on the right of the bar or choose "More options" to be able to use the sharing tools integrated into the iPhone
Step 5. Remember that the person you shared the location with will only receive a text link that they will have to manually open with their mobile device browser and then be redirected to the Google Maps website
This step must be performed by everyone who has been invited to view your location, even if they have the Google Maps app installed on their device and regardless of the operating system or model of smartphone or tablet.






