This article shows you how to enable geolocation services and find your location on Google Maps using Android.
Steps
Part 1 of 2: Enable Geolocation Services
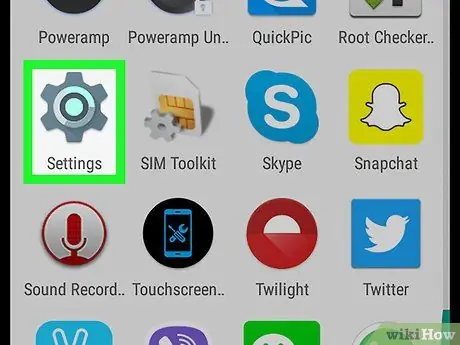
Step 1. Open the Android "Settings" application
Look for and tap the "Settings" icon
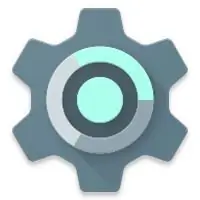
in the "Applications" menu.
-
You can also open the notification bar at the top of the screen by sliding your finger down. At this point, tap the "Settings" icon
from the context menu.
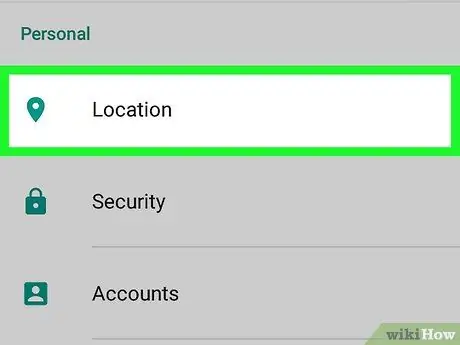
Step 2. Scroll down and tap Location
This option is found in the "Personal" section of the "Settings" menu.
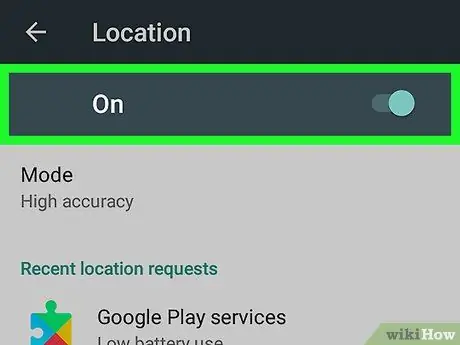
Step 3. Swipe the button
to activate geolocation.
This will enable location services on your Android device and applications will be able to access data regarding your current location.
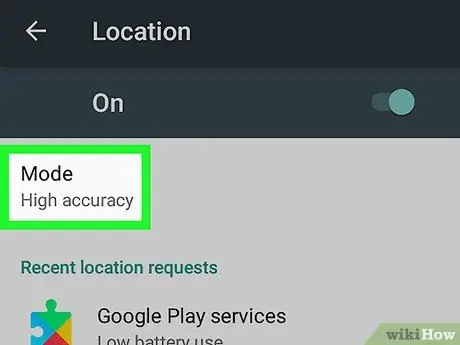
Step 4. Tap Mode
This option should be at the top of the menu in the "Geolocation" section.
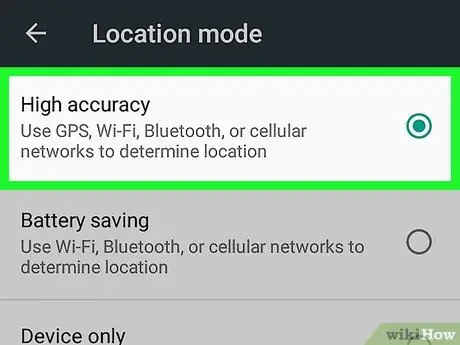
Step 5. Select High Accuracy
With this option selected, Android will use GPS, Wi-Fi, Bluetooth, and mobile data to determine the exact location.
Part 2 of 2: Finding Your Location
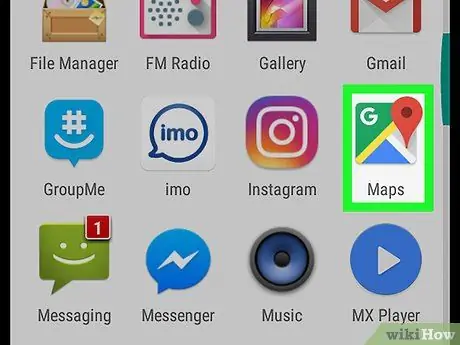
Step 1. Open Google Maps on your Android device
The icon looks like a map and a red pin. It is located in the "Applications" menu.
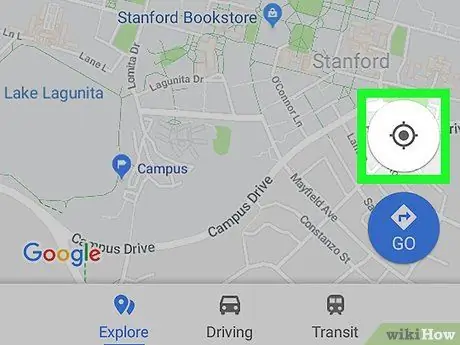
Step 2. Tap the icon that looks like a crosshair
It is located at the bottom right. Allows you to determine your current location by centering the map around it.
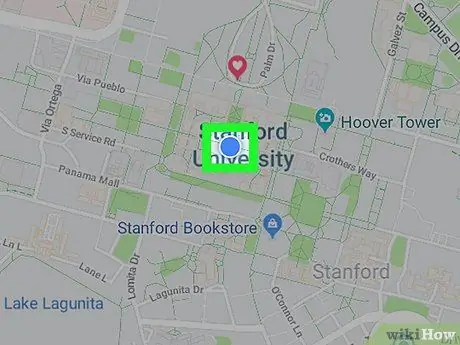
Step 3. Look for the blue dot on the map
Your location will be marked with a blue dot.






