To be able to change the size of the fonts displayed on the screen of an Android device, you need to launch the Settings app and locate the "Display" or "Customize" section. From this last menu, you have to select the "Font size" option and choose the size you want to use. The precise procedure to follow varies depending on the make and model of your device.
Steps
Method 1 of 3: Samsung Galaxy devices
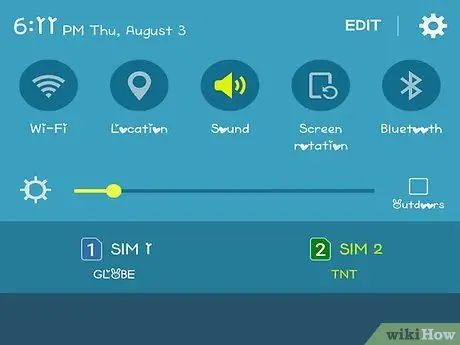
Step 1. Swipe your finger down the screen starting from the top side
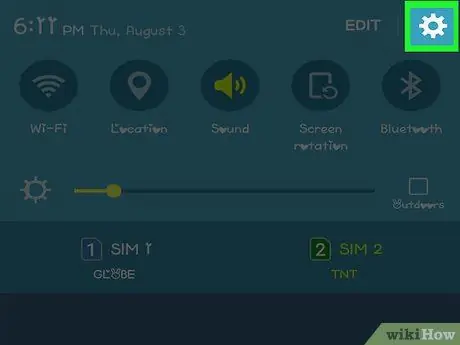
Step 2. Select the Settings icon
It is characterized by a small gear.
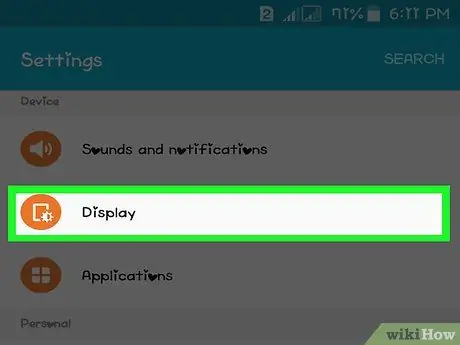
Step 3. Choose the Display option
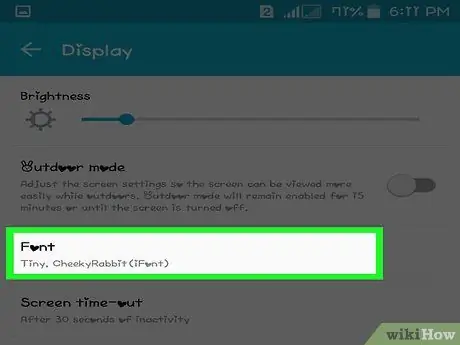
Step 4. Select the Font item
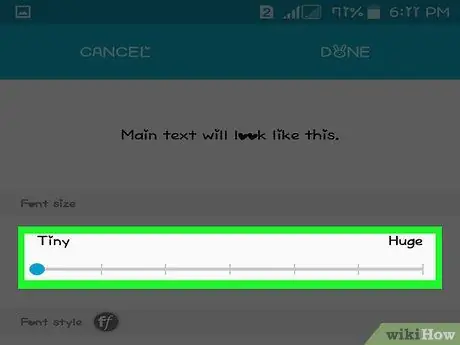
Step 5. Use the Font Size slider to change the size of the text
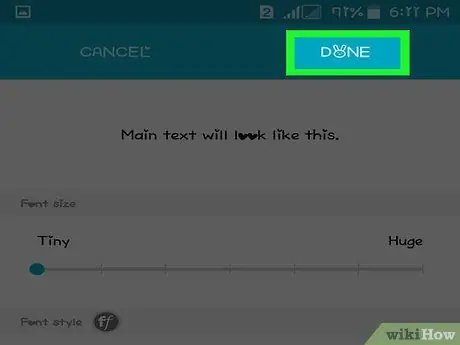
Step 6. Press the "Finish" button to save the new settings
Method 2 of 3: LG and Nexus devices
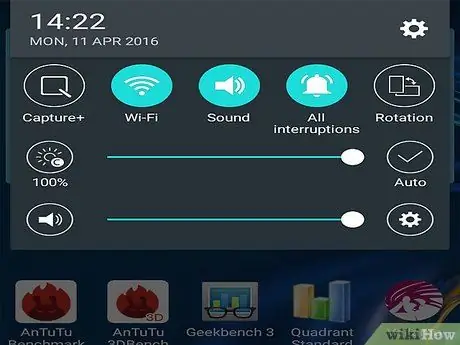
Step 1. Swipe your finger down the screen starting from the top side
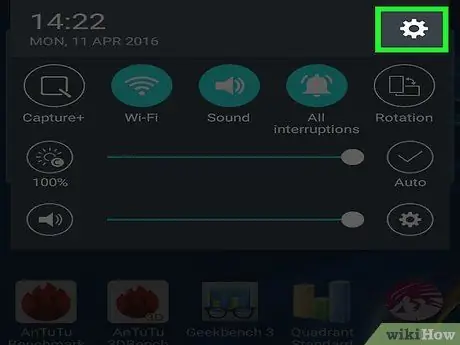
Step 2. Select the Settings icon
It is characterized by a small gear.
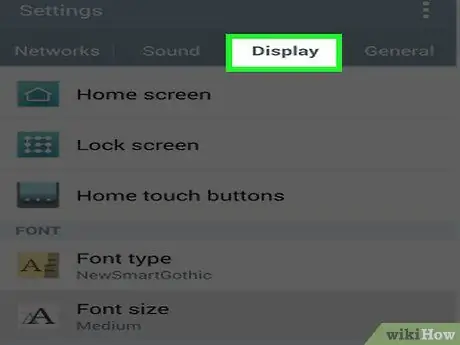
Step 3. Choose the Display option
It is located in the "Device" section of the appeared menu.
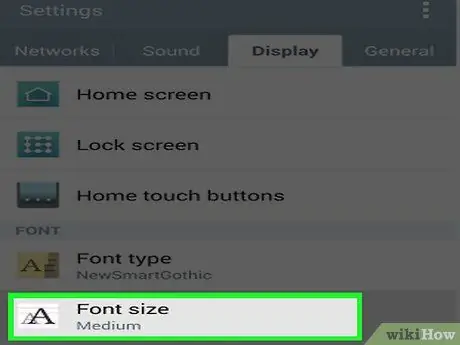
Step 4. Select the Font Size item
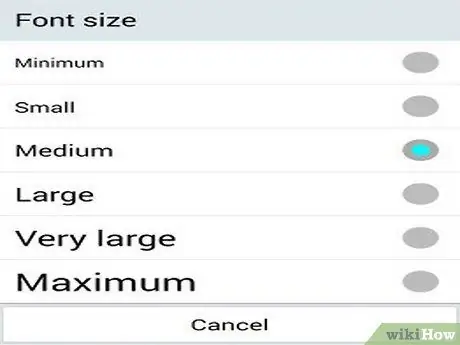
Step 5. Choose the size of the characters displayed on the screen
Method 3 of 3: HTC devices
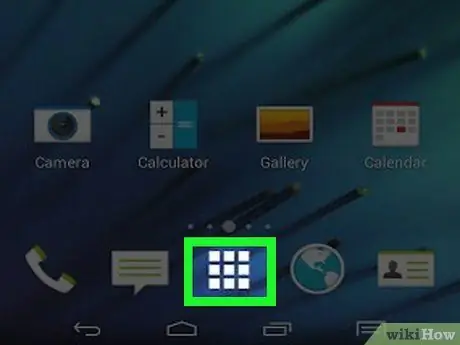
Step 1. Log in to the Applications panel
It features a grid icon and is located in the lower center of the screen.
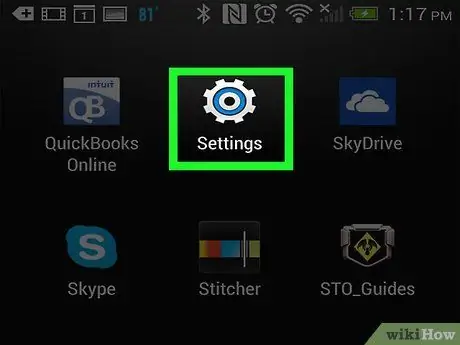
Step 2. Select the Settings app
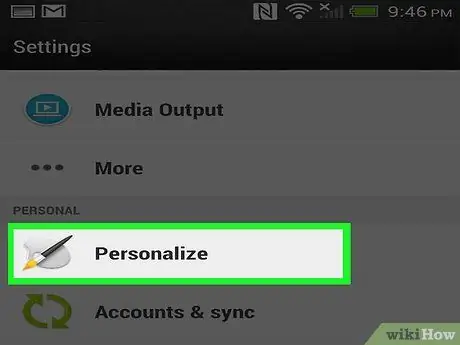
Step 3. Choose the Customize item
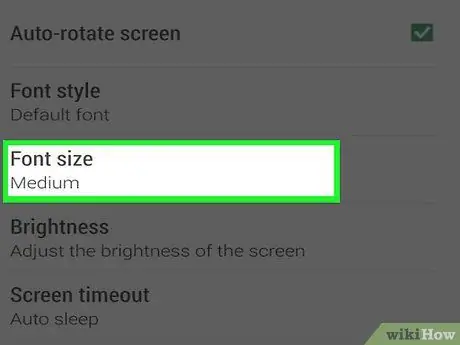
Step 4. Select the Font Size option
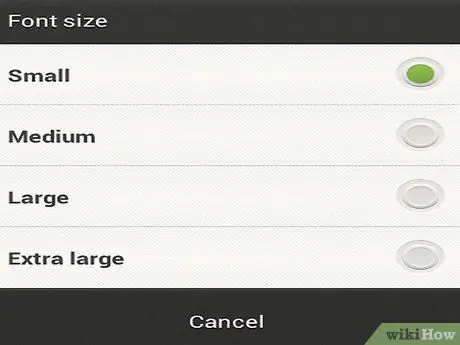
Step 5. Choose the size of the characters displayed on the screen
Advice
- Not all apps support font sizes set directly by the operating system.
- The larger font size may not be supported by all apps.






