This article explains how to change the text size of a website on the Google Chrome browser.
Steps
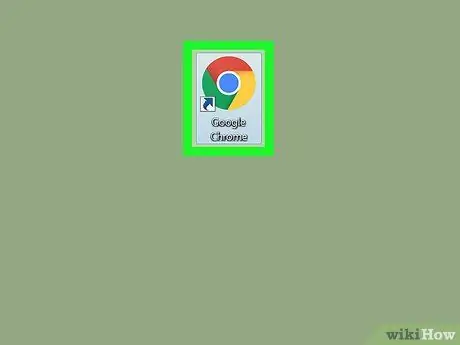
Step 1. Open Chrome
The icon is a red, blue, green and yellow colored circle; usually found on the menu
(PC) or in the "Applications" folder (Mac).
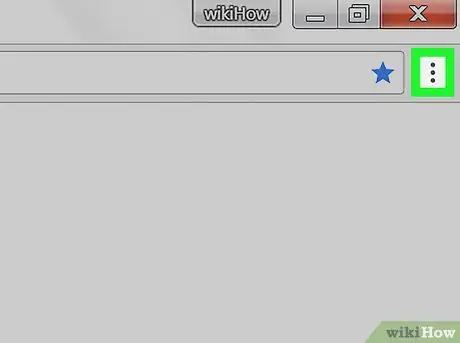
Step 2. Click on ⁝
It is located in the upper right corner of Chrome.
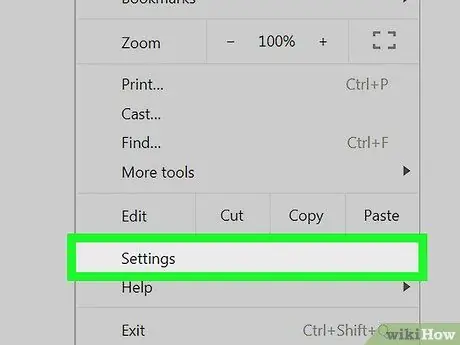
Step 3. Click on Settings
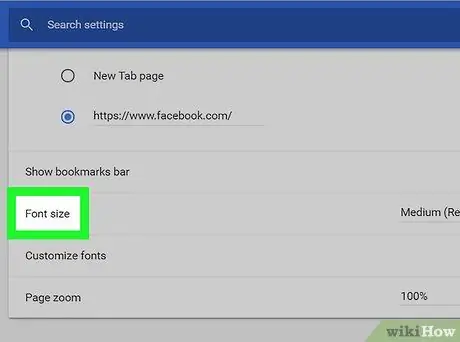
Step 4. Scroll down and click on the drop-down menu titled "Font size"
It is located in the "Appearance" section.
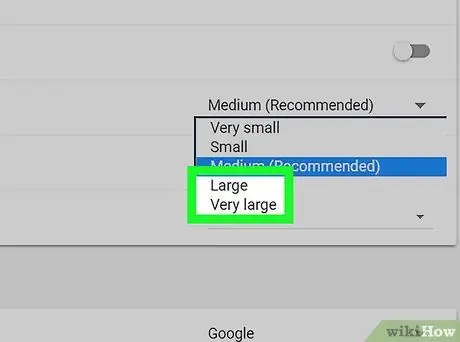
Step 5. Select a larger font
The default is 'Medium', so you should select the 'Large' or 'Extra Large' option. The changes will be applied immediately.
- If the text continues to be difficult to read, click on the drop-down menu titled "Customize Fonts" to choose a different font.
- To enlarge everything that appears on the page, instead of just the text, click on the drop-down menu and in correspondence with the 'Zoom' option set a value greater than 100% (which is the default).






