This article explains how to reset the login password to an Instagram account using a smartphone, tablet or computer. If you have access to the email address or mobile number you used to create the account, you will be able to reset your password directly from the login screen using the Android and iOS device app or the Instagram website.. If you have linked your Facebook profile to your Instagram account, you will still be able to log in to the latter using your Facebook account by selecting the corresponding option from the login screen.
Steps
Method 1 of 3: Android devices
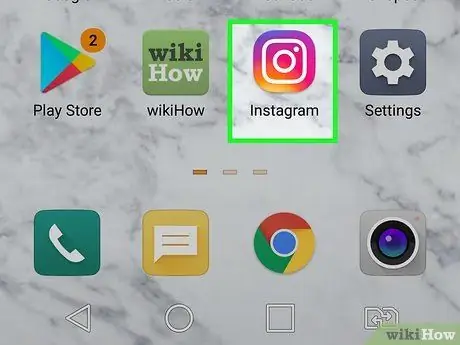
Step 1. Launch the Instagram app on your smartphone or tablet
It features a white stylized camera icon set against a purple, red and orange background. It is located in the "Applications" panel. Tap it to launch the app and bring up the login screen.
-
If you are already logged in and want to change your password, tap your profile icon at the bottom of the screen, tap the button to access the menu located at the top right, choose the item Settings, select the tab Privacy security, tap the option Password and enter the new password you want to set.
-
If you don't know the current profile password, select the option reset with Facebook (if any) or Forgot password?
to be able to continue with the instructions described below.

Reset Your Instagram Password Step 2 Step 2. Choose the item Get help with signing in
It is displayed below the login credential text fields.
You may have to press the button first Log in.

Reset Your Instagram Password Step 3 Step 3. Enter your username, phone number or email address
If you have chosen to use the email address or phone number, be sure to enter the one associated with the account whose password you want to reset.
- Remember that you will need to have access to the email address or phone number listed in order to complete the password reset procedure.
- If the Instagram account is linked to the Facebook profile, you can select the option Log in with Facebook, visible at the bottom of the screen, to log in with your Facebook account. If you don't know your Facebook account login credentials, read this article.

Reset Your Instagram Password Step 4 Step 4. Press the blue Next button
At this point, you will find yourself faced with one of the following scenarios:
- If you used an email address, a confirmation link will be sent to the email address indicated.
- If you used a mobile number, you will be sent a link or a confirmation code to the number indicated by SMS.
- If you used a username, you can choose how to receive the verification code. The steps to follow vary based on how you signed in to your account. Choose the option Send an SMS to receive the verification code on your smartphone or choose the item Send an email to receive it by e-mail.

Reset Your Instagram Password Step 5 Step 5. Press the OK button to confirm
It is displayed at the bottom of the pop-up that appeared.

Reset Your Instagram Password Step 6 Step 6. Read the email or SMS you will receive from Instagram
The message contains a link starting with the following text string
If you are waiting for the Instagram email for more than a few minutes, check the folder Spam, Social or Updates.

Reset Your Instagram Password Step 7 Step 7. Select the link to reset your password
You will be redirected to the page where you can reset the login password of your Instagram account.
If you have received an SMS that contains a verification code instead of a link, you will need to type it in the empty field displayed on the screen and press the button Come on for verification.

Reset Your Instagram Password Step 8 Step 8. Enter the new password twice
You will need to type it in the two text fields on the screen.

Reset Your Instagram Password Step 9 Step 9. Press the Reset Password button
It is located at the bottom of the page. At this point, you will be able to log into your Instagram account using the new password you just set.
Method 2 of 3: iOS devices

Reset Your Instagram Password Step 10 Step 1. Launch the Instagram app on your smartphone or tablet
It features a white stylized camera icon set against a purple, red and orange background. It is located on the Home of the device. Tap it to launch the app and display the login screen.
-
If you are already logged in and want to change your password, tap your profile icon at the bottom of the screen, tap the button to access the menu located at the top right, choose the item Settings, select the tab Safety, tap the option Password and enter the new password you want to set.
If you don't know the current profile password, log out and continue reading

Reset Your Instagram Password Step 11 Step 2. Choose the Forgot Password?
It is characterized by a blue link placed under the text fields in which the login credentials must be entered.
- You may need to press the blue button first Log in.
- If the Instagram account is connected to the Facebook profile, you can select the appropriate link to log in via Facebook. If you don't know your Facebook account login credentials, read this article.

Reset Your Instagram Password Step 12 Step 3. Choose how to reset your password
You can opt to receive a link via email or a verification code via SMS. Choose one of the following options:
- Use username. Tap the item Username, enter your Instagram username and press the button Come on. Select the email address (only partially visible to protect privacy) or mobile number, then tap the option Send the login link.
- Use an email address. Select the option Email address, then enter the address associated with the account in the text field provided. At this point, press the button Come on to send the login link to the address you have chosen.
- Use a phone number. Tap the item Phone, enter the mobile number associated with the account and press the button Come on. The verification code will be sent to the indicated phone number via SMS.

Reset Your Instagram Password Step 13 Step 4. Tap the Reset your Instagram password link contained in the email you received (this option is valid only if you have chosen to use the email address to reset your password)
If you used the mobile number, skip straight to the next step. You will receive an email from Instagram in which you will find the link to access the password reset page (in this case, Not press the blue "Login" button in the e-mail).

Reset Your Instagram Password Step 14 Step 5. Enter the confirmation code indicated in the SMS you received and press the Next button (this option is valid only if you have chosen to use the phone number to reset your password)
If you have an email link available, skip this step. After you enter the verification code, you will be redirected to the page where you can reset your password.

Reset Your Instagram Password Step 15 Step 6. Enter the new password twice
You will need to type it in the two text fields on the screen.

Reset Your Instagram Password Step 16 Step 7. Press the Reset Password button
It is located at the bottom of the page. At this point, you will be able to log into your Instagram account using the new password you just set.
Method 3 of 3: Website

Reset Your Instagram Password Step 17 Step 1. Visit the Instagram website using your computer browser
The login page will be displayed.
-
If your main profile page appears instead of the login page, with posts from people you follow, you are already logged in. Click on your profile picture visible in the upper right corner of the page, then click on the gear icon that will appear. To reset your password, follow these instructions:
- If you know the current Instagram login password and want to change it, enter it in the appropriate field, then enter the new password you have chosen twice. At this point, click on the button change Password to save the changes.
-
If you don't know the password, click on the link Did you forget your password?
visible at the bottom of the page and continue reading.

Reset Your Instagram Password Step 18 Step 2. Click the Forgot your password? Link
It is visible below the text field where you enter your credentials located at the top right of the page.
If you created the Instagram account using the Facebook profile, click on the link Log in with Facebook, then log in with your Facebook account. If you don't know your Facebook profile login credentials, read this article.

Reset Your Instagram Password Step 19 Step 3. Enter the email address, mobile number or username associated with your account
A confirmation link will be sent to the email address or telephone number indicated, with all the necessary information.

Reset Your Instagram Password Step 20 Step 4. Click the Submit Login Link button
It is blue in color and is located at the bottom of the form visible on the page. This will send a confirmation code to the email address or mobile number you provided.
If the email address or mobile number you provided does not exist, it means that you most likely created the account using different credentials

Reset Your Instagram Password Step 21 Step 5. Read the email or SMS you will receive from Instagram
The message contains a link starting with the following text string
If you are waiting for the Instagram email for more than a few minutes, check the folder Spam, Social or Updates.

Reset Your Instagram Password Step 22 Step 6. Click on the link to reset your password
You will be redirected to the page where you can reset the login password of your Instagram account.

Reset Your Instagram Password Step 23 Step 7. Enter the new password twice
You will need to type it in the two text fields on the screen.

Reset Your Instagram Password Step 24 Step 8. Press the Reset Password button
It is located at the bottom of the page. At this point, if the new password has been successfully reset you can use it to log into your Instagram account.
-






