In order to reset the router, you will need to restore the original factory settings and then choose a new password. Read this article to learn how.
Steps
Method 1 of 5: Restart the Linksys Router

Step 1. Turn on the router
Most Linksys routers don't have an on / off switch, but they turn on automatically when plugged into an electrical outlet.

Step 2. Restart the router
Wait for the power light to flash, then press and hold the reset button for 10 seconds.
- The reset button is usually on the back of the router, near the power cord, but its location can change depending on the model.
- With older Linksys router models you need to press and hold the reset button for 30 seconds to restart.

Step 3. Turn off the router and turn it back on
Unplug the router to shut it down, wait 30 seconds and then plug it back in to restart it. This process is called the “shutdown / ignition cycle”.

Step 4. Wait for the Power light to stop blinking
If the light doesn't stop blinking, turn off your router, wait 30 seconds, and then turn it back on.

Step 5. Connect the router to the computer
Connect the router to the PC using the ethernet cable. You can use any ethernet port on the router to connect it to your computer.
When connected to a computer with an ethernet cable, the ethernet port light turns on

Step 6. Connect the router to the modem
Turn off the modem and connect it to the router. Turn the modem back on again.
At this point, the modem is connected to the Internet port in the wall socket and, on the other side, to the computer. The router is connected to the modem. The computer, on the other hand, should not be connected directly to the router
Method 2 of 5: Log in to the Linksys Router
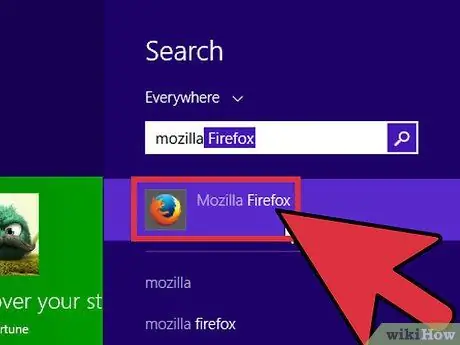
Step 1. Open a web browser
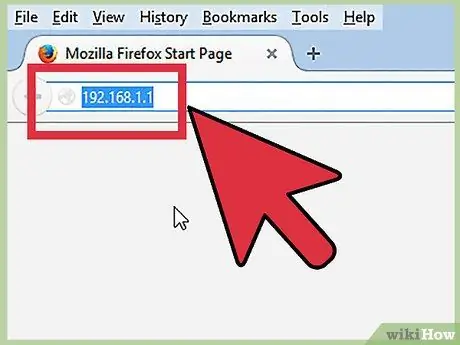
Step 2. Go to the “Router Administration” screen
In the browser address bar, type
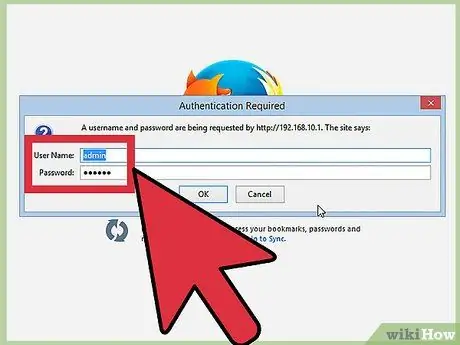
Step 3. Enter the default username and password
When the Linksys router administration screen loads, in the “Username” field type admin. In the "Password" field type admin.
If your username and password don't work, [click here] to see a list of default passwords for the Linksys router. If you don't know the model number of the Linksys router, know that it is on the bottom of the router
Method 3 of 5: Setting the Admin Password with a Cable Modem
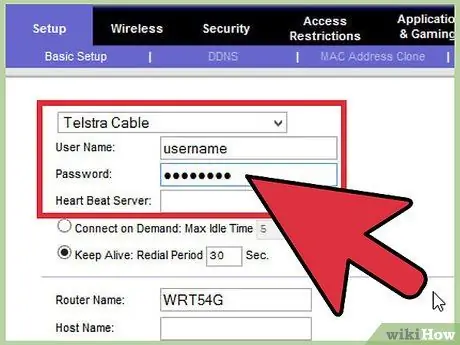
Step 1. Change your username and password
When loading the Linksys setup page, look for the Username and Password fields. If you don't see them, click on the “Installation” tab and then on the “Basic” tab. Enter a new username and password.
Be sure to write down your username and password in case you forget them
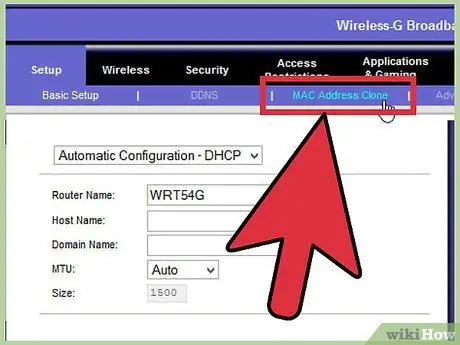
Step 2. Go to the “Clone MAC Address” tab
Click on the "Configuration" tab and then on "Clone MAC Address".
MAC stands for Media Access Control, and it is the unique ID that your Internet Service Provider (ISP) uses to recognize your modem
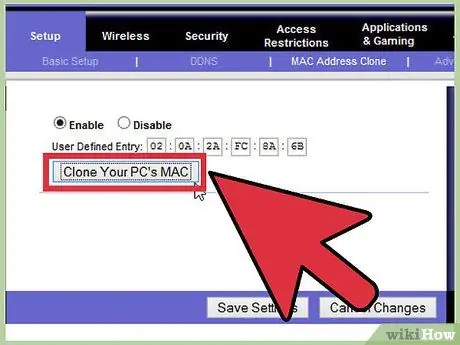
Step 3. Assign the MAC address to the router
In the Clone MAC Address section, click on the “Activate” button. “Select Clone MAC of My PC”, then click on “Save Settings”.
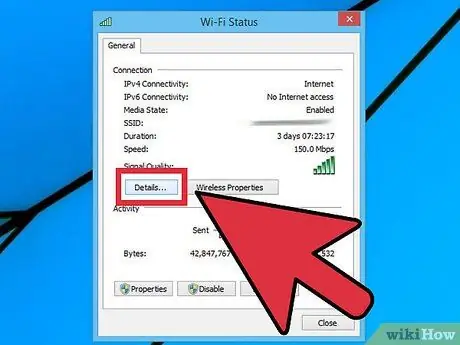
Step 4. Check the status of your internet connection
Click on the "Status" tab, and look for the internet IP address. If you see numbers other than 0.0.0.0, then it is configured correctly. Otherwise, click on Release IP Address, then on Renew IP Address.
- If you are not yet connected to the internet, turn the modem off and on again. Then do the same thing with the router. Ditto with the computer.
- If you are still having internet connection problems, please contact your ISP.
Method 4 of 5: Setting the Admin Password with a DSL Modem
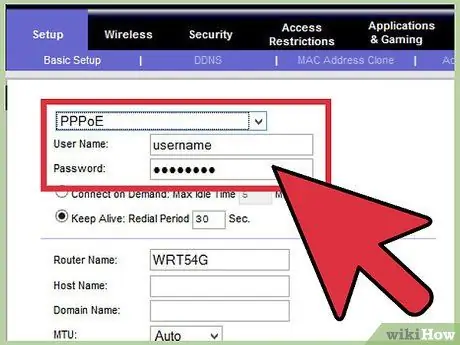
Step 1. Enter your ISP username and password
Click on the “Internet Connection Type” drop-down menu and then click on “PPPoE”. Enter the username and password provided by your ISP, then click on "Save Settings".
If your ISP has not provided you with a username and password, you must contact them to have them given to you. The router won't work properly if you can't get that information
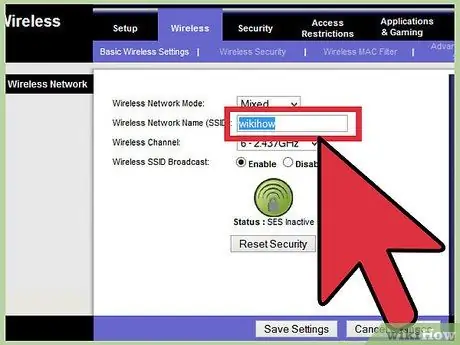
Step 2. Change the name of the wireless network
Click on the Wireless tab and then on “Basic Wireless Settings”. Under “Configuration View”, click on “Manual”. In the “Wireless Network Name (SSID)” field enter a name for the wireless network, then click on “Save Settings”.
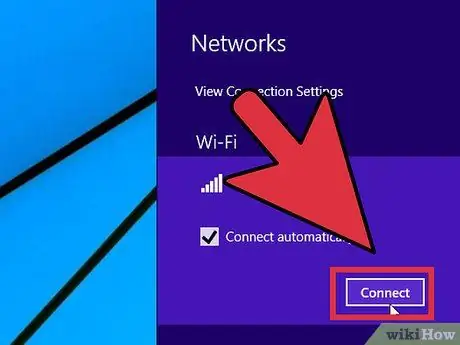
Step 3. Finish configuring the wireless network
In the "Internet Connection" section, click Connect.
Method 5 of 5: Creating a Wireless Network Password
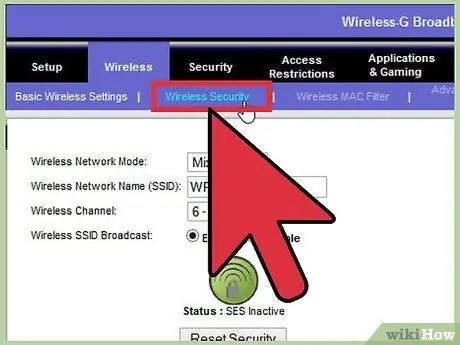
Step 1. Go to the Linksys Security page
Once you have changed the hardware router password, you will need to create a username and password to access the wireless network. On the Linksys Administration screen, choose the “Security” tab.
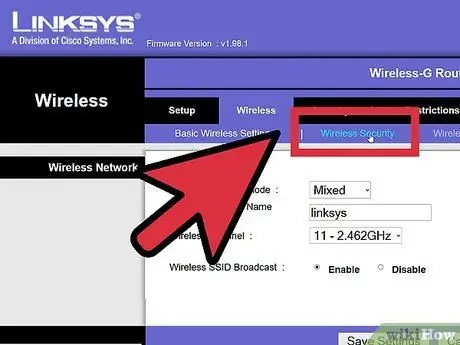
Step 2. Choose a security option
Click on the “Wireless” tab and then choose the “Wireless Settings” tab. Next to the configuration view, click on the "Manual" button.
If you don't see the "Manual" button, scroll down to the "Wireless Security" section
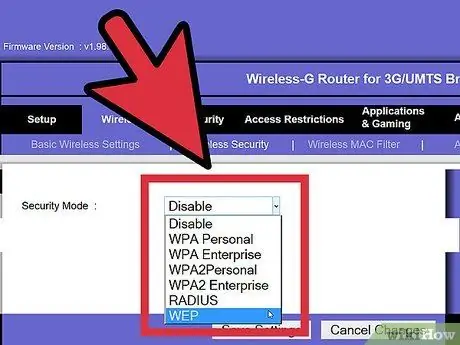
Step 3. Choose a security setting
Click on the "Security Mode" drop-down menu, then choose a security type.
WPA2 is the most secure, but WEP is compatible with older machines. We recommend using WPA2. If that doesn't work, use WEP
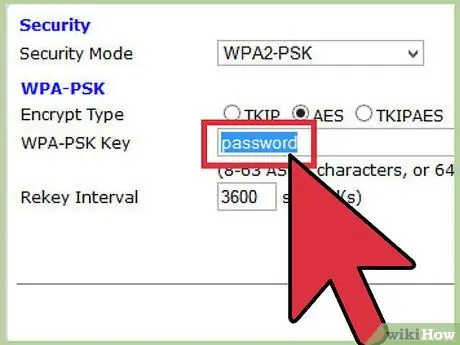
Step 4. Enter a passphrase, a string of words or characters that acts as a password
In the Passphrase field, type the one you want to use, then click on "Save Settings".
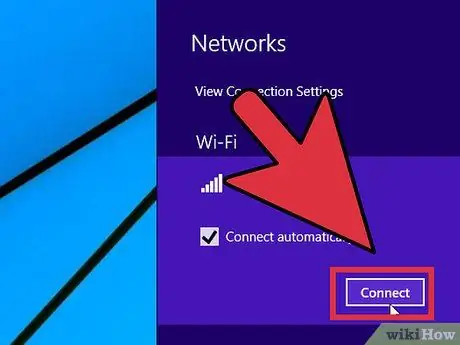
Step 5. Connect to the internet via wireless router
When you connect to the wireless network for the first time, you will need to enter the password you have chosen.
Advice
- If you would like information about the Linksys router model, click here to consult the Linksys Knowledge Base and choose your router model in the “Model” drop-down menu.
- If you get stuck, contact your ISP or check your ISP's support page to set up your Linksys router.






