Resetting the router password allows you to log in and change the settings as needed. The only way you have to reset this device's password is to reset it to factory defaults, and to do this, you usually just need to press the reset button on the router itself.
Steps
Method 1 of 5: Netgear

Step 1. Turn on the Netgear router and wait about a minute for it to boot up

Step 2. Find the “Factory Reset” button on your router, enclosed in a red circle and therefore recognizable

Step 3. Press and hold the “Factory Reset” button for about seven seconds using a small, thin object, such as the end of a paper clip or pen
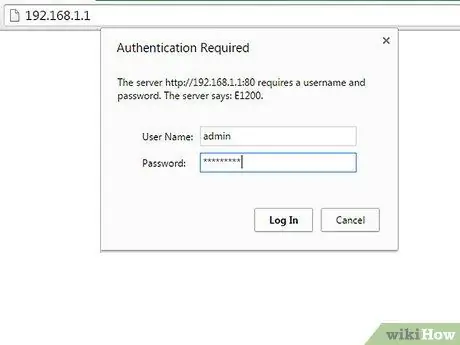
Step 4. Release the button when the “Power” light starts flashing and then give the hardware device time to fully reboot
Your password will be cleared when the power light stops flashing, returning to solid green or white. By default, the new password will be “password”.
Method 2 of 5: Linksys

Step 1. Locate the “Reset” button on your Linksys device
This button is a small circular button that is normally located on the back of the router and is recognizable because it is marked in red.
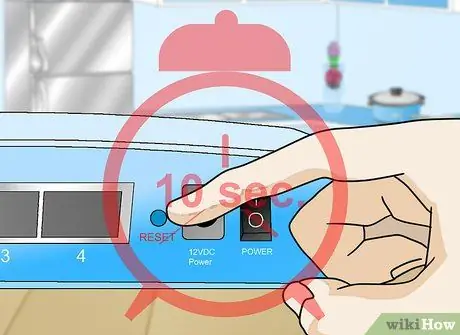
Step 2. Make sure your router is turned on, then press and hold the reset button for at least 10 seconds
The “Power” light should blink as you do this.
Older Linksys routers may require a long press for 30 seconds

Step 3. Unplug the router from the power supply and plug it back in when the reset is complete
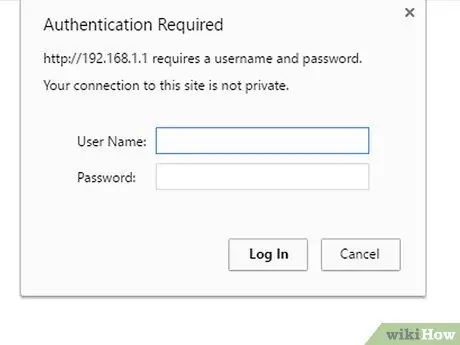
Step 4. Wait for the indicator light to stabilize, approximately one minute after reconnecting the power
The password is now cleared and you will need to leave the corresponding space blank when logging into the device.
Method 3 of 5: Belkin

Step 1. Find the “Reset” button on the Belkin router
This button is small and circular, usually located on the back of the device and is properly marked.

Step 2. Verify that the device is turned on, then press and hold the reset button for no less than 15 seconds
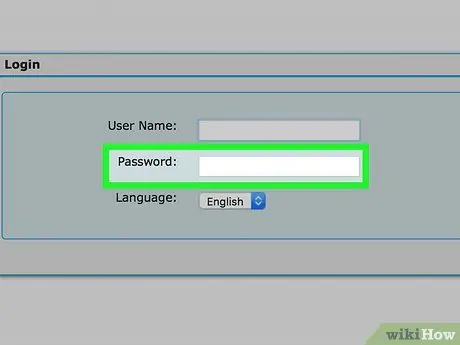
Step 3. Wait at least one minute for the router to restart
Now the device is reset to factory settings and the space for entering the default password must be left blank when you log in to the device.
Method 4 of 5: D-Link

Step 1. Make sure the D-Link router is turned on
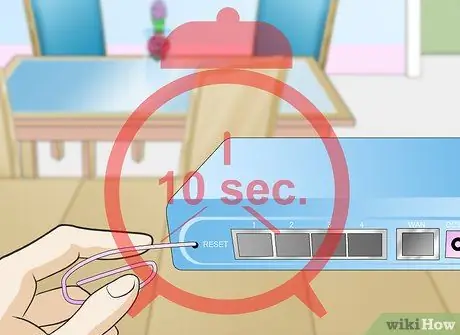
Step 2. Press and hold the “Reset” button for about 10 seconds using a small, thin object, such as the tip of a paper clip or pen

Step 3. After 10 seconds, release the button and wait for the hardware device to reboot automatically
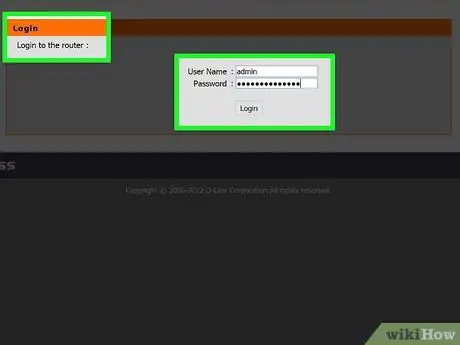
Step 4. Wait at least 15 seconds after rebooting before logging into the router
The password will now be reset and, when logging in, you will have to leave the relevant field blank.
Method 5 of 5: All Other Router Brands

Step 1. Check that the device is turned on

Step 2. Examine the router to find the “Reset” button
In most cases, it will be easily identifiable; if not, look for a small button or hole that can only be pressed with the help of the tip of a pen or paper clip.

Step 3. Press and hold the reset button for about 10-15 seconds
This operation restores the factory settings and clears the password.
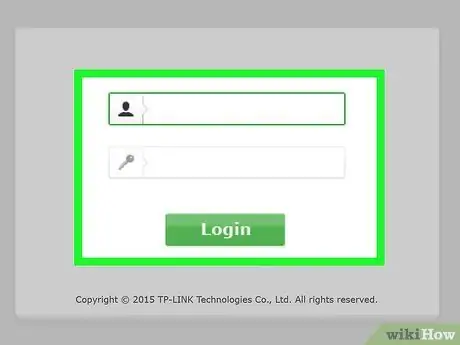
Step 4. Log in to the device using the default username and password
In most cases, the password will be “admin”, “password” or the related field should be left blank.
-
Contact the router manufacturer directly for the default password if you are having difficulty accessing the device.

Reset Your Router Password Step 19Bullet1






