This article explains how to share your current location on Facebook Messenger.
Steps
Method 1 of 3: Using an iPhone
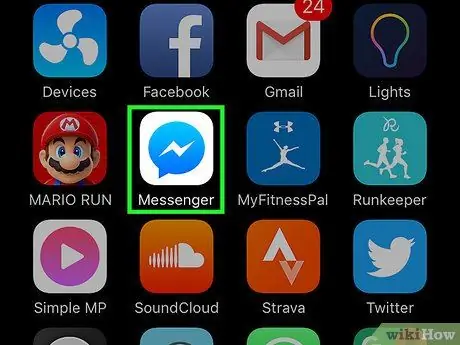
Step 1. Open Facebook Messenger on your device
The application icon looks like a blue speech bubble on a white background. This will open the main screen.
- If you have not logged in, you will be prompted to log in.
- If a particular conversation opens, press the arrow in the upper left corner to return to the main screen.
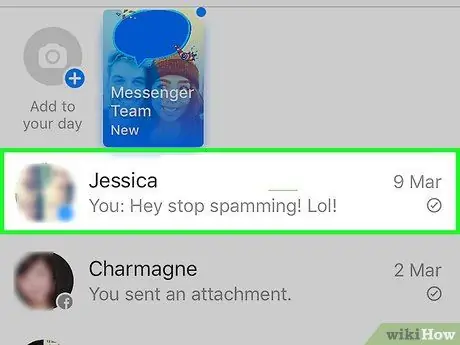
Step 2. Select a conversation
This will open it up.
- You may need to scroll down to find the conversation you are interested in.
- You can also start a new conversation by pressing the button + in the upper right corner and selecting a friend's name.
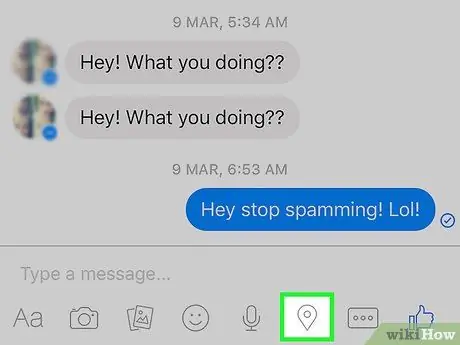
Step 3. Press on the location pin
It is located at the bottom of the screen (in the middle), above the keyboard. This will allow you to open a map with your location, which will be indicated by an electric blue and white dot.
- If you don't see the pin, click on " …"in the lower right corner of the screen and select Position from there.
- If prompted, click on Allow to activate location services on your phone.
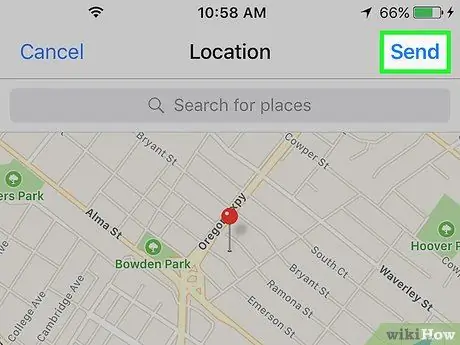
Step 4. Click Submit
This button is located in the upper right corner of the screen. The map will then be sent by message. Your friend can click on the message to see the complete map of the place where you are.
To share another location, for example that of a restaurant where you plan to meet at a later time, enter this location in the field Search for at the top of the map. Select the location you want to share and tap on Send.
Method 2 of 3: Using an Android Device
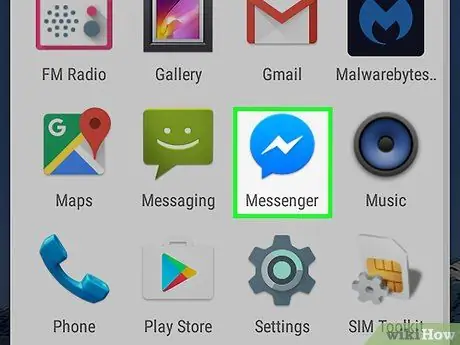
Step 1. Open Facebook Messenger on your Android device
The application icon looks like a blue speech bubble on a white background. This will open the main screen.
If you are not signed in to Messenger, you will be prompted to do so now
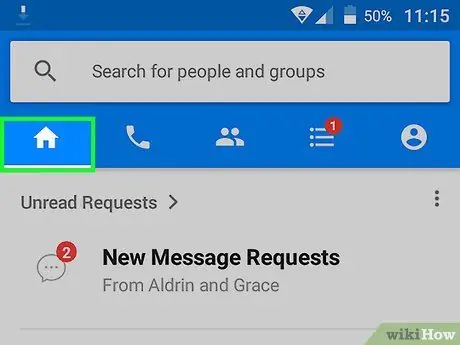
Step 2. Press on the Home tab
The icon looks like a house and is located in the lower left corner of the screen.
If a particular conversation opens up, tap on the arrow in the top left corner of the screen
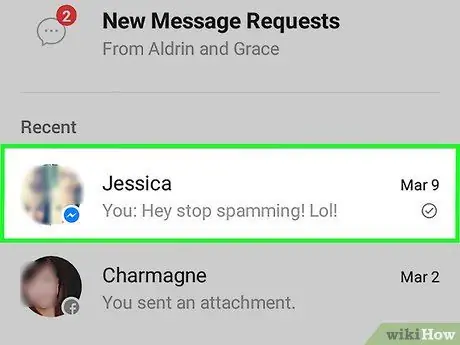
Step 3. Select a conversation
Doing so will open.
- You may have to scroll down to find the conversation you were looking for.
- You can also start a new conversation by pressing the blue and white button in the lower right corner of the screen and selecting a friend's name.
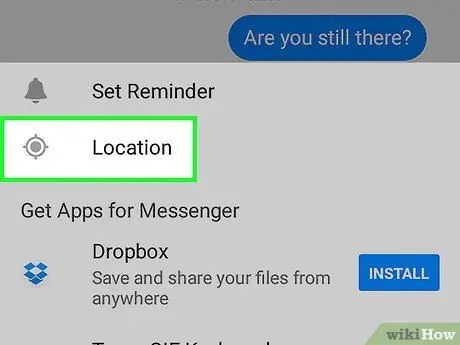
Step 4. Press on the location pin
It is located at the bottom of the screen (center), below the chat box.
You may need to press the icon + in the lower left corner to see the option Position.
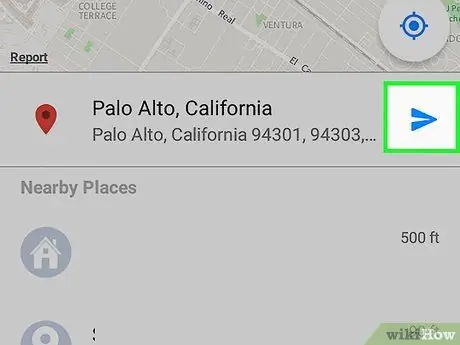
Step 5. Click on the blue submit button
It is located in the lower right corner of the screen. Your friend will then be able to see your location.
If the phone asks you for authorization to access your location, first tap on Allow.
Method 3 of 3: Enable Location Services on an iPhone
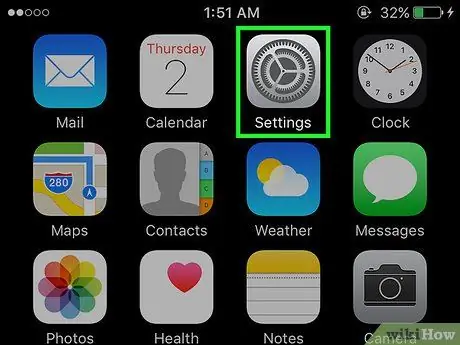
Step 1. Open your iPhone's "Settings"
The "Settings" icon is represented by a gray gear and is usually found on the Home screen.
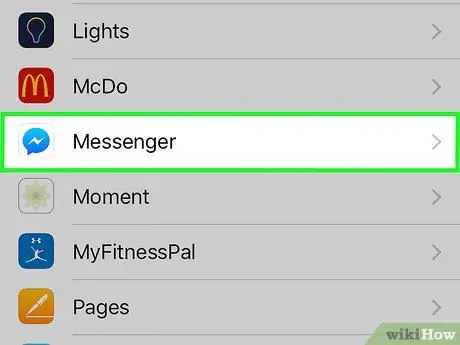
Step 2. Select Messenger
This option is located in the lower half of the screen, grouped together with the other applications installed on the device.
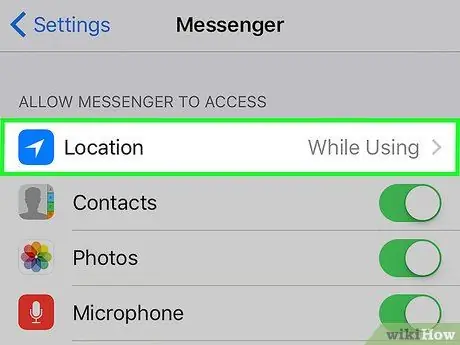
Step 3. Select Location
This option is at the top of the page.
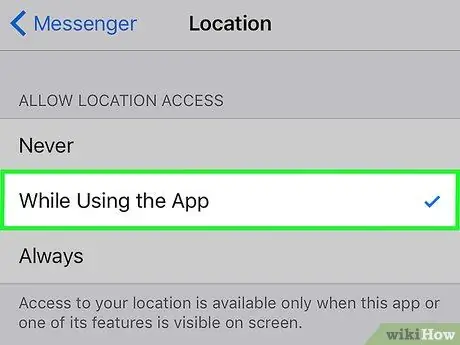
Step 4. Select While using the app
This will allow Messenger to access your location when you have the application open.






