There are several ways to transfer a file from your computer to your mobile phone: via cable or USB connection, using infrared or Bluetooth, etc. By reading this article, you will learn how to transfer files from your computer to your mobile phone via Bluetooth.
Steps
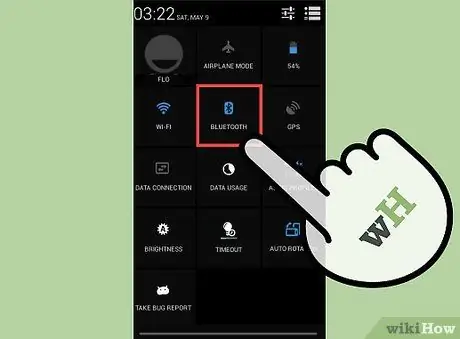
Step 1. Turn on Bluetooth on your mobile phone
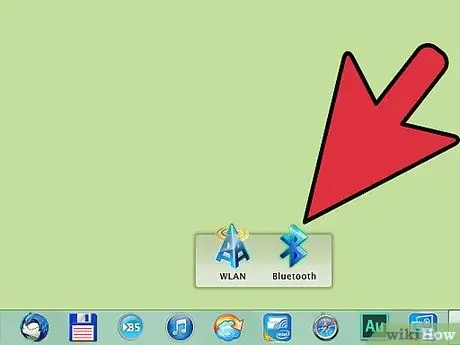
Step 2. Turn on Bluetooth on your computer
If your computer doesn't have a built-in Bluetooth peripheral, then you need to plug a USB Bluetooth Adapter into a USB port.
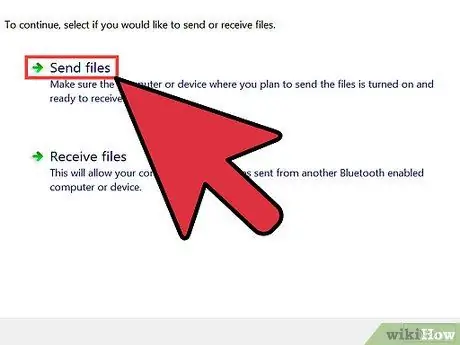
Step 3. As soon as the Bluetooth icon appears in the lower right corner of your computer monitor, click with the right mouse button and select "Send a File"
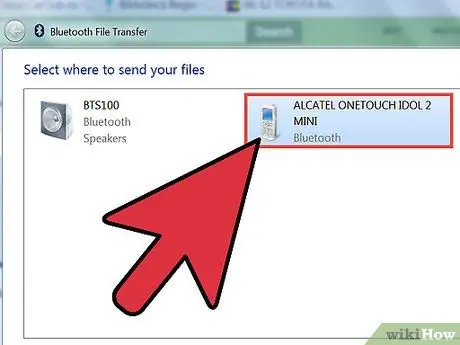
Step 4. Select the target device by clicking on “Browse”
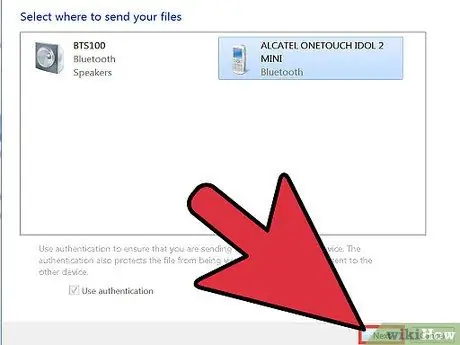
Step 5. If the "Use a passkey" option is selected, deselect it and click "Next"
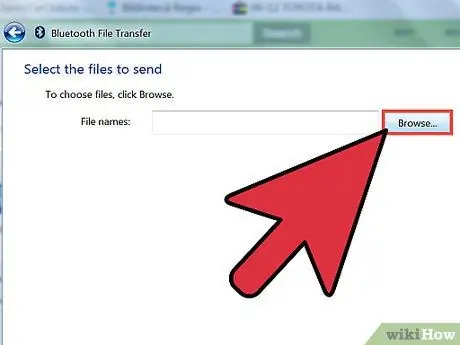
Step 6. Now, choose the file you want to transfer to your mobile by clicking on “Browse”
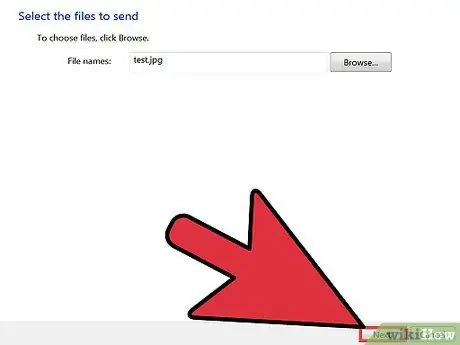
Step 7. Once the file is selected, click on “Next”
The transfer starts now. Select "Accept" on your mobile to accept the transfer
Advice
- Make sure you have your mobile phone close to your computer to complete the transfer faster (the transfer will be slower if your mobile is further away).
- The default Passkeys are usually 0000 or 1111.
- Reverse transfer is also possible: from your mobile to your computer.






