This article explains how to reset the Wi-Fi network access password of a D-Link router. If you have lost the login password to the router administration web interface, you can solve the problem by resetting the device.
Steps
Method 1 of 2: Reset the Wi-Fi Network Password
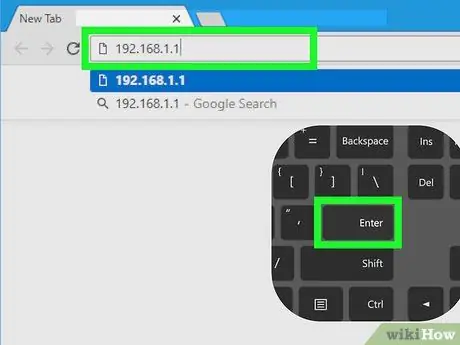
Step 1. Log in to the router's configuration web page
Start your computer's internet browser, type the router's IP address in the address bar and press the Enter key.
If you don't know the IP address your router is currently using, try using one of the following: 10.0.0.1, 192.168.0.1, or 192.168.1.1
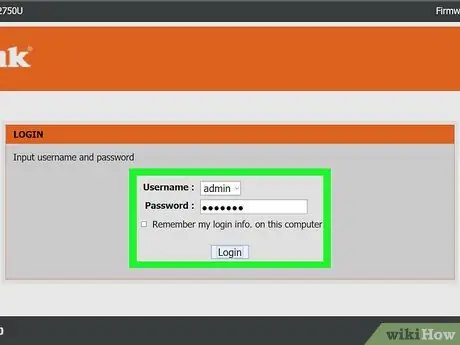
Step 2. Log in by entering your username and password
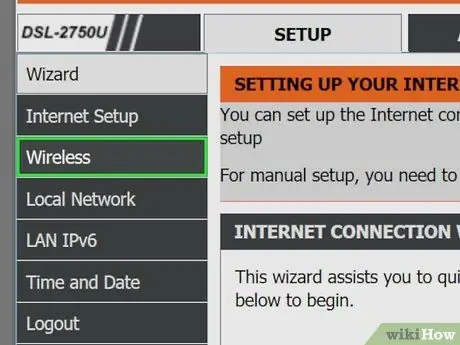
Step 3. Click on the Wireless settings option
It is displayed on the left side of the router administration web interface.
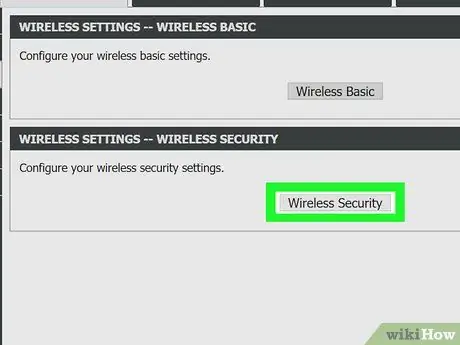
Step 4. Click on the Manual wireless connection setup item
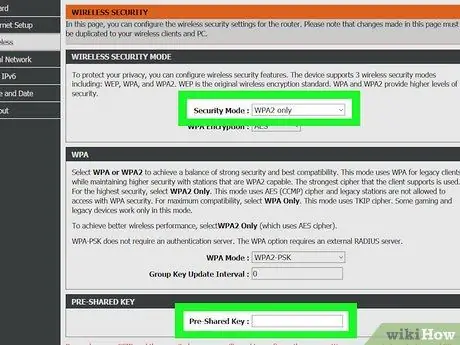
Step 5. Scroll through the list of options that appeared to the "Pre-shared key" text field
If the option indicated is not visible, select "Security mode" from the drop-down menu located at the bottom of the page.
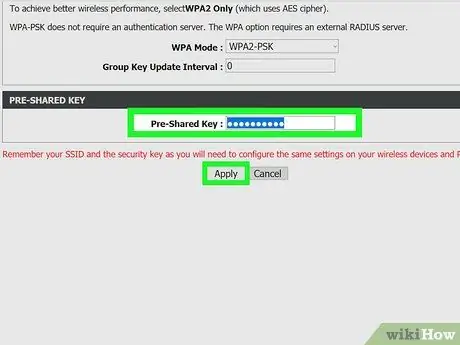
Step 6. Enter the new password you want to use to access the Wi-Fi network generated by the router
Method 2 of 2: Reset the Router to Factory Settings
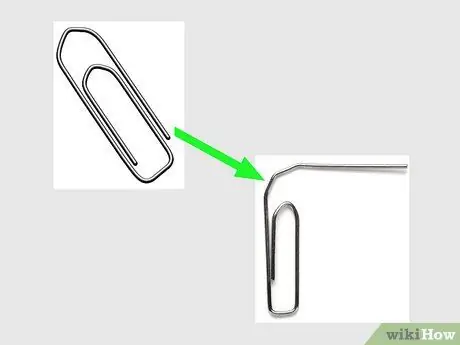
Step 1. Get a paper clip or small pointed object
The only way to succeed and reset the password in order to access the router's administration web interface is to reset the device. The procedure consists of pressing the appropriate "Reset" button using a pointed object, for example a paper clip or the tip of a pencil or pen.

Step 2. Locate the router's "Reset" button
It is usually located on the back of the device. It is a very small button and recessed into the router body so that it can only be pressed voluntarily using a small, pointed object.
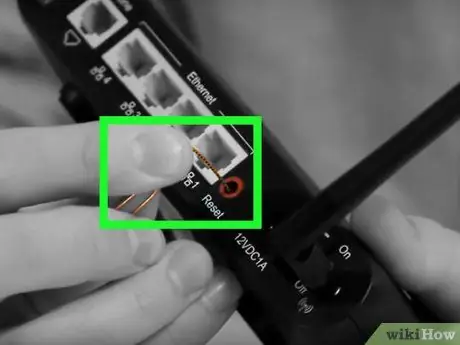
Step 3. Press the "Reset" button with a paperclip and hold it for a few seconds
After a few moments, the lights on the router will blink in unison to indicate that the reset procedure was successful. At this point you can log in to the router's administration web page using the default credentials.






