This article explains how to remove a saved place on Google Maps using a computer.
Steps
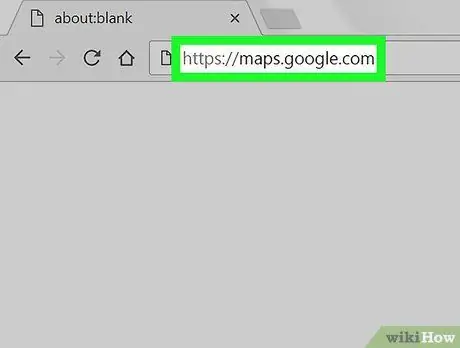
Step 1. Go to https://maps.google.com in a browser
If you are not already logged in to your Google account, click on "Sign in" at the top right to do so.
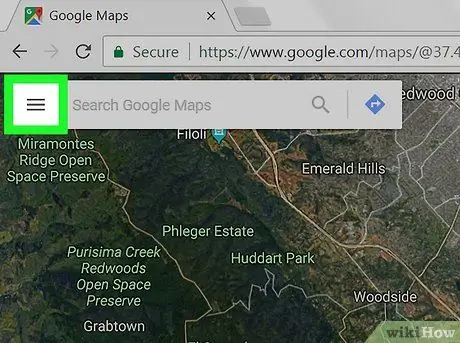
Step 2. Click on the ≡ menu
It is located in the upper left.
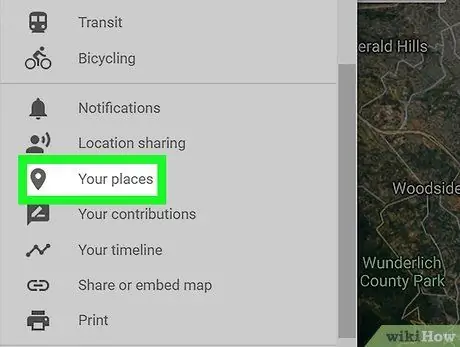
Step 3. Click on Your Places
It is located in the third group of options and opens a window on the left side of the map.
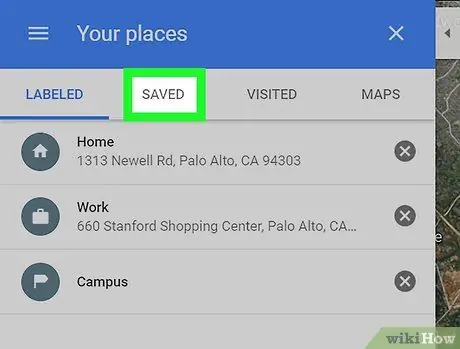
Step 4. Click on the Saved tab
It is located at the top of the "Your Places" window.
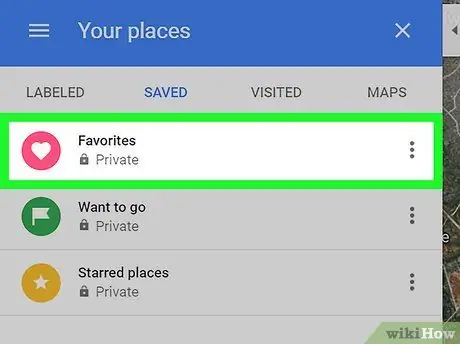
Step 5. Click on the category in which the seat has been saved
The place you have saved can be found in the "Favorites", "To visit" or "Special places" section.
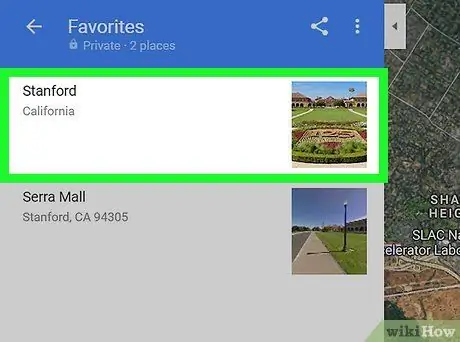
Step 6. Click on this place to remove it
Google Maps will zoom in on it and show related information.
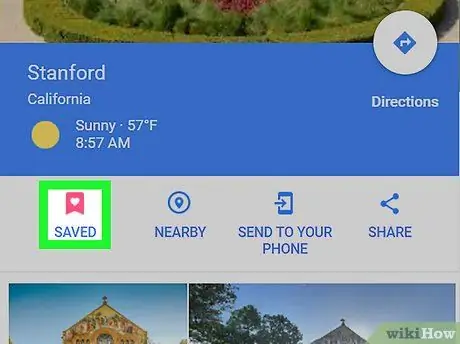
Step 7. Click on the flag icon with the word Saved
It is found under the name of the place. A list of categories will open: the one in which it was saved has a blue and white check mark.
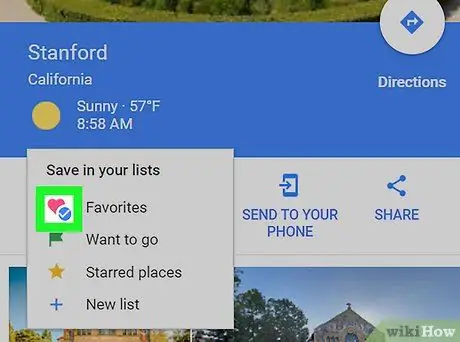
Step 8. Remove the check mark from the category
This will remove the location from the places you have saved.






