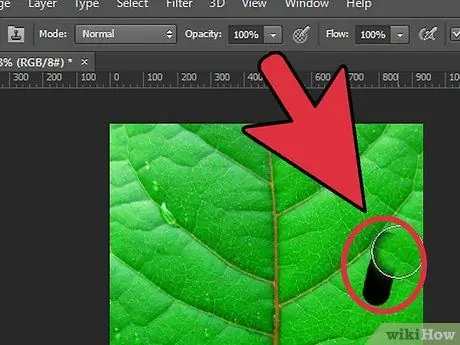Photoshop was created with the aim of being a professional software for graphics and photo-retouching. Using it to remove an element from an image is a very simple process that even a beginner can perform. Let's see together how to proceed.
Steps
Method 1 of 2: Use the Lasso Tool
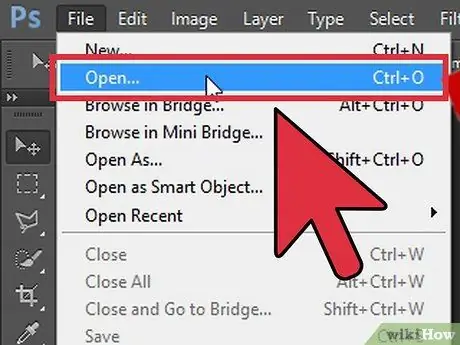
Step 1. Choose the image to retouch
Drag it into the Photoshop window.
Alternatively you can access the 'File' menu and choose the 'Open' item and then select the desired image
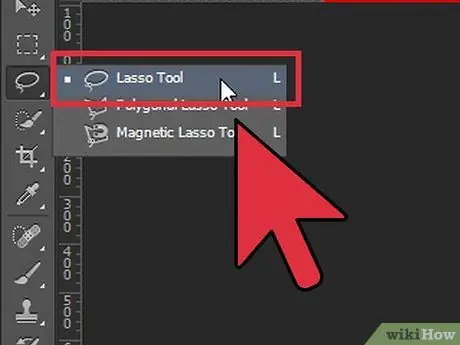
Step 2. Locate the object or element you want to delete from the image
To do this use the 'Lasso' tool. Enclose the selected object within the selection area drawn with the 'Lasso'.
You can quickly select the 'Lasso' tool using the 'L' hotkey
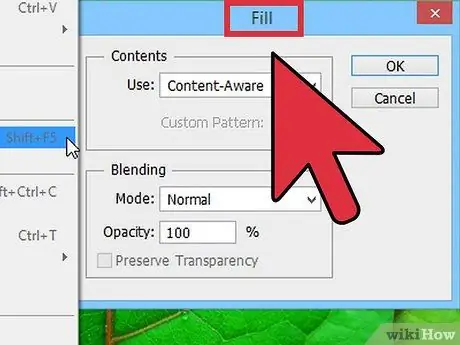
Step 3. Use the 'Content Aware' function of the 'Fill' tool
Select the 'Fill' item in the 'Edit' menu. Then select the 'Content Based' option from the 'Use' menu in the 'Content' section.
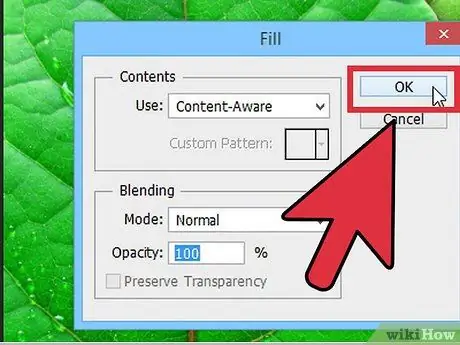
Step 4. Press the 'OK' button when finished
Method 2 of 2: Use the Clone Stamp Tool
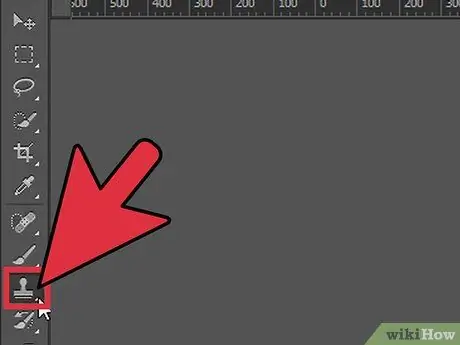
Step 1. Select the desired options for the brush to use
The 'Clone Stamp' tool will allow you to use any type of brush to copy ('clone') the desired area.