This article explains how to connect a pair of Bluetooth headphones to a PC.
Steps

Step 1. Turn on the Bluetooth headphones
Press the power button to turn them on.

Step 2. Activate pairing mode
Depending on your headphones, you can press a pairing button or enable an option to find them. Check the instruction manual to know how to activate this mode.
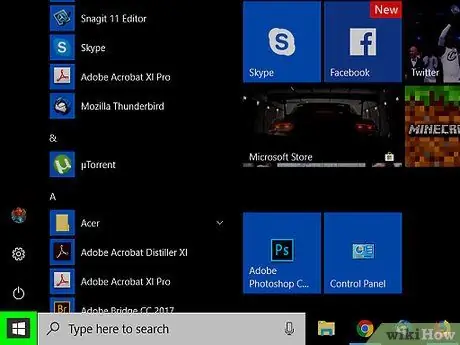
Step 3. Open Start
Click on the Windows logo at the bottom left to open the "Start" menu.
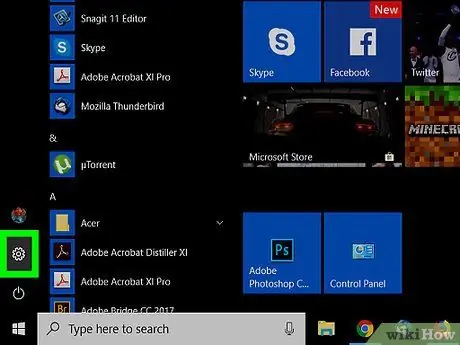
Step 4. Click on
Click on the gear icon on the left side of the "Start" menu to open the PC settings.
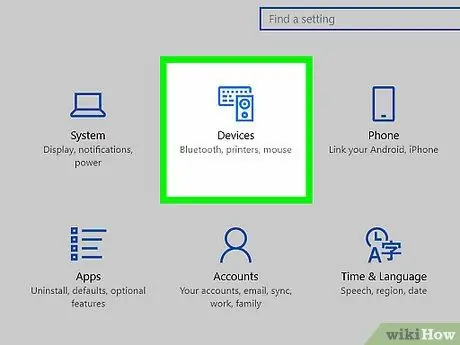
Step 5. Click on Devices
This button represents a keyboard and a speaker. It's at the top of the page.
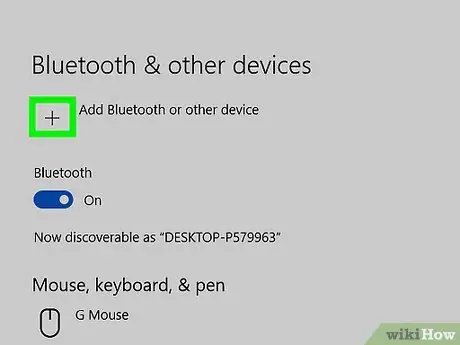
Step 6. Click + Add Bluetooth or other device
It's at the top of the page. This will open a pop-up window titled "Add a device" in the center of the screen.
On most versions of Windows 10, the device settings page opens by default in the "Bluetooth and other devices" window. If you don't see this option, first click on "Bluetooth and other devices" in the column on the left
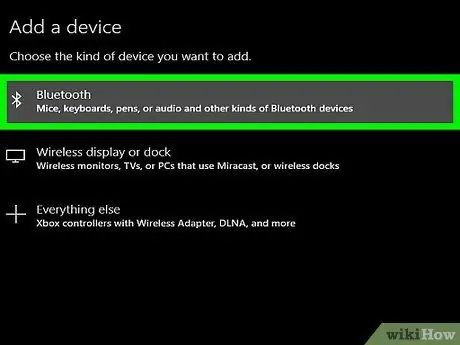
Step 7. Click on Bluetooth
It is the first option at the top of the screen. The computer will start scanning for nearby devices that are in pairing mode.
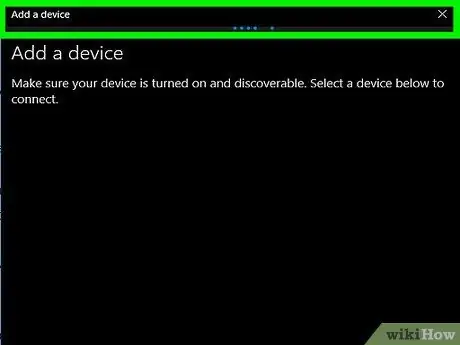
Step 8. Click on the headphones when they appear
If you have activated the headphones correctly, their name should appear in the "Add a device" pop-up window while searching. This will initiate pairing mode and connect the computer to the headphones.
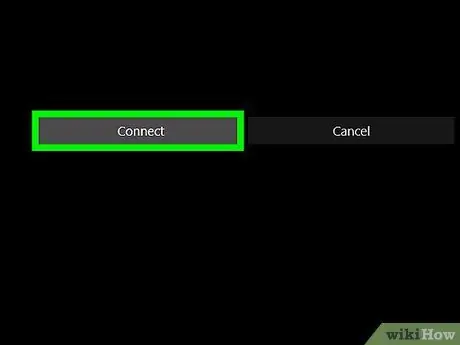
Step 9. Click Done
This gray button is located at the bottom of the pop-up window. The headphones will then be connected via Bluetooth.
-
If the headphones have been plugged in but you can't hear any sound, click the volume icon
at the bottom right and check which audio device is currently selected. If the headphones are not selected, click on the connected device and select them.






