This article explains how to connect wireless headphones to a PC or Mac. This can be done extremely easily using Bluetooth.
Steps
Method 1 of 2: On PC

Step 1. Turn on the wireless headphones
Make sure the battery has enough charge.
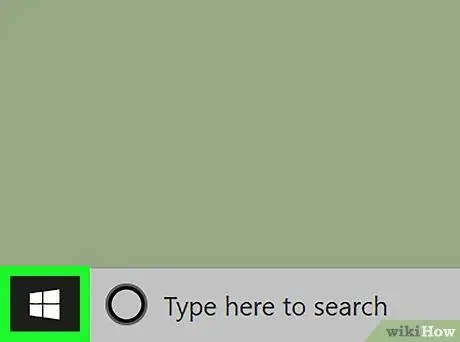
Step 2. Click on
The "Start" menu is a button with the Windows logo and is located at the bottom left of the taskbar.
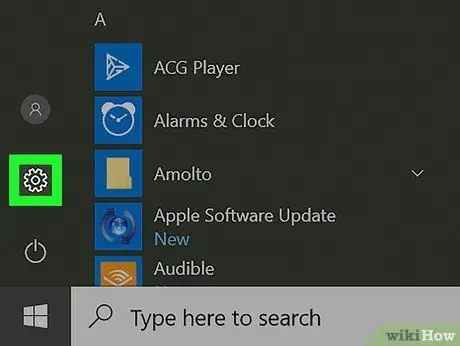
Step 3. Click on
This icon opens the settings menu. You can find it on the left column of the "Start" sidebar.
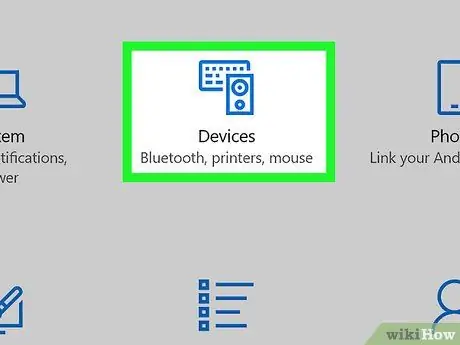
Step 4. Click on Devices
It is the second option in the settings menu. The icon is represented by a keyboard and another device.
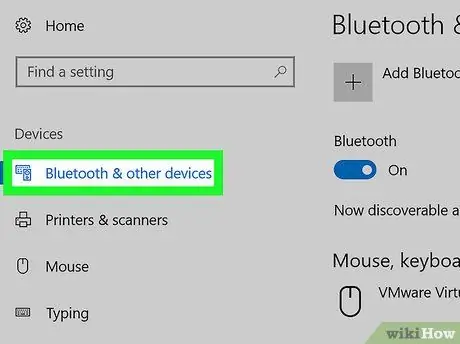
Step 5. Click on Bluetooth and other devices
It is the first option in the side menu and is found in the list titled "Devices".
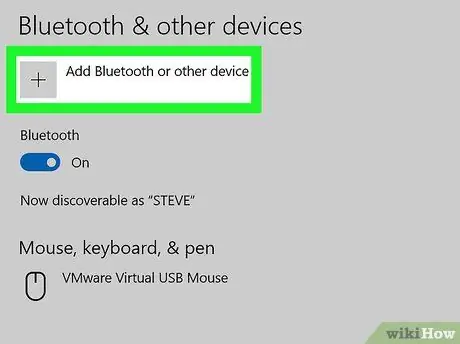
Step 6. Click + Add Bluetooth or other device
It is the first option in the menu of the section titled "Bluetooth and other devices".
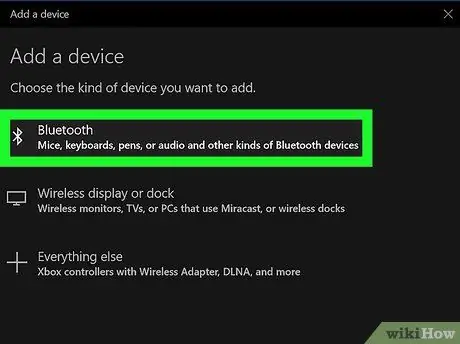
Step 7. Click on Bluetooth
It is the first option in the pop-up window titled "Add a device". The computer will start searching for nearby Bluetooth devices.

Step 8. Put the headphones into pairing mode
Most wireless headphones have a button or key combination that you can press to initiate pairing mode. Read the instruction manual to find out how to use yours specifically. Once the computer has located the headphones, they will appear in the pop-up window titled "Add a device".
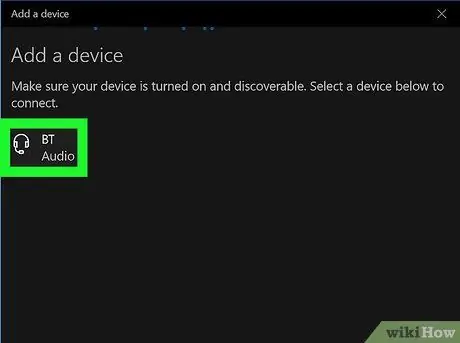
Step 9. Click on the headphones
Click on them as soon as they appear in the "Add a device" window. You will be able to start using them on your PC once the pairing is successful.
Method 2 of 2: On Mac

Step 1. Turn on the wireless headphones
Make sure the battery is sufficiently charged.
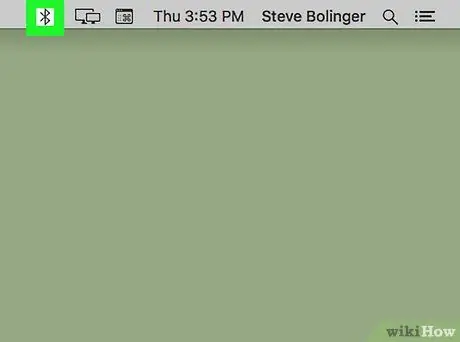
Step 2. Click on
The Bluetooth icon is located towards the right side of the menu bar at the top of the screen.
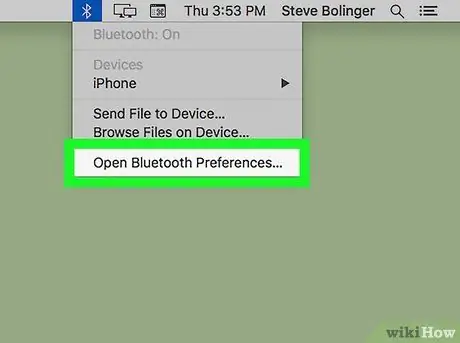
Step 3. Click Open Bluetooth Preferences
It is the last option on the menu.

Step 4. Put the headphones into pairing mode
Most Bluetooth headphones have a key or combination of buttons that you can hold down in order to initiate pairing mode. Read the instruction manual to learn how to perform this procedure. Once the Mac has located the headphones, they will appear in the device list.
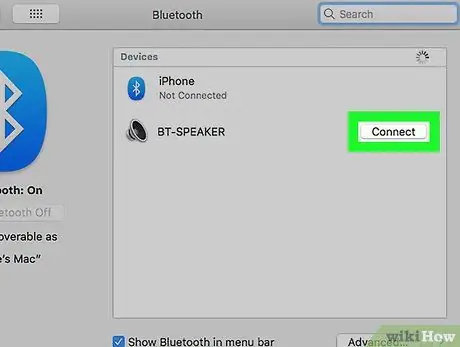
Step 5. Click Connect next to the headphones
When the headphones appear in the list of Bluetooth devices, click on "Connect". Once they have been successfully paired with your Mac, you can start using them.






