In this guide we will show you how to connect your bluetooth headset to your PC. This guide is based on Windows 7 and the Nokia BH-604 headset, although all the steps are very similar. The Bluetooth dongle used in this guide is a Rocketfish.
Steps

Step 1. Install the Bluetooth adapter if you have not already done so
Wait for the program to finish working and for all necessary drivers to be installed.

Step 2. Turn on the adapter if you have not already done so
Find your bluetooth adapter in the Devices and Printers list. Right-click and select Properties Make sure you: Allow other devices to find this computer, activate "Notify me when a Bluetooth device wants to connect" and, if you want, activate the option to show Bluetooth in the notification area.
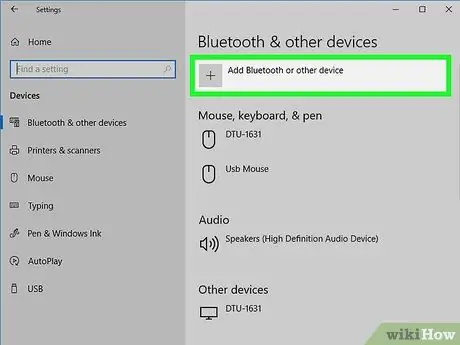
Step 3. Set the headset in visible mode and find it with your PC
Do this by clicking on the Devices tab in the adapter properties window, or by clicking on the Bluetooth icon in the system tray and clicking on Add device.
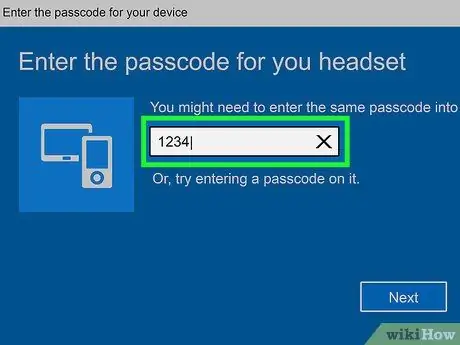
Step 4. Once the adapter has found your device, you need to pair it
Some headsets use the pairing code 0000. Check the manual to find your personal code.
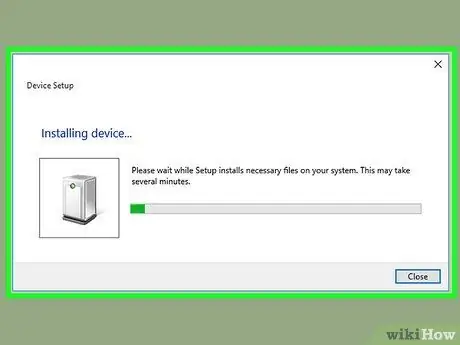
Step 5. Once paired, your computer will begin installing drivers via Windows Update
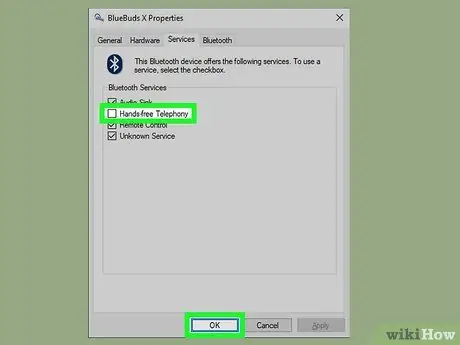
Step 6. Set the headset in stereo mode
Open the Bluetooth devices by right clicking on the icon in the system tray. Right click on your headset and select properties. Navigate to the services tab and allow to load the services. We need to make sure that “Audio Sink” and “Headset” are both selected. If you want, you can deselect “Speakerphone”. Personally, I found myself with the headset set to mono mode when I tried to call on Skype. We avoid this by disabling this feature. Click on “Apply / OK and allow the computer to install other drivers (may not be needed if audio sink and headset aerano are already selected).
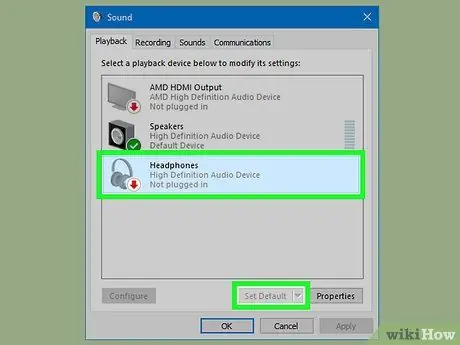
Step 7. Select the headset
Make sure the headset is turned on and connected. Open the control panel and select "Hardware and Sound" and then "Sounds". Under the playback tab you will see a new bluetooth audio which might be called Stereo Audio or something, depending on your headset. Right click on this device and set it as default. Make sure there is no audio or video playing at the time of configuration, otherwise the headset may not respond correctly. If this happens, restart the headset.

Step 8. Try it
Try playing some music or playing a video on Windows media player. If you can hear the audio, you have configured everything correctly.
Advice
- Some laptops come with built-in adapters, make sure your adapter supports audio / voice gateways. Sony Vaio's sometimes come with pre-installed bluetooth software, whether or not a built-in adapter is installed. This software must be replaced if we want to use the headset, because it is unable to transmit audio profiles.
- The cheaper adapters may not be able to transmit the A2DP profile and are therefore unable to control the headset. When purchasing the adapter, make sure that this profile is supported.
- Make sure you download the bluetooth drivers from the Intel website. You may have a problem with the original Dell drivers when activating A2DP.
- Attention! Inexpensive adapters are sometimes not supplied with drivers and present difficulties during installation. Additionally, they may require third party software.






