The power supply is often an underestimated component when it comes to diagnosing hardware problems. Testing your power supply, on the other hand, can save you a lot of headaches in the future. If your computer begins to suffer from Blue Screen of Death, hard drive errors or boot problems, you are most likely dealing with a faulty power supply. Before you start replacing parts, run these tests.
Steps
Part 1 of 2: Test the ignition

Step 1. Turn off your computer
Once the computer is turned off, turn off the switch on the back of the power supply. Unplug the power cord from the wall outlet.

Step 2. Open the computer case
Disconnect the power supply cables from all components in the case. Make sure that every cable that goes from the component to the power supply has been completely disconnected.
Take note of the connection diagram of all the components, to reassemble the power supply and the computer more easily
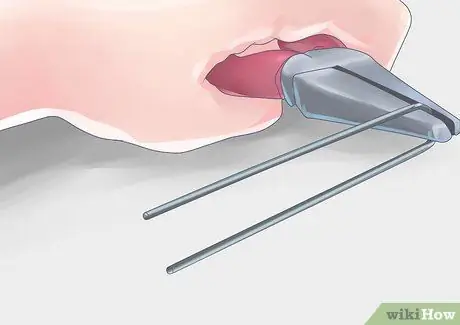
Step 3. Do the paperclip test
You can use a paper clip to test the power supply, making it believe that the computer has been turned on. To do this, straighten a paper clip and fold it into a “U”.
We will use this paper clip as a pin inserted in the power supply to give the "On" signal

Step 4. Find the 20/24 pin connector that would typically be plugged into the motherboard
This is typically the largest connector on the power supply.

Step 5. Find a green and a black pin (pins 15 and 16)
You will need to insert the ends of the paper clip into the green pin (there should only be one) and the black pin next to it. Before doing this, make sure that the power supply is completely disconnected from any power outlet and / or power source, that the switch is set to "Off" and that no computer component is connected to it. Otherwise, you risk being electrocuted.
The green pin is typically pin 15 on the pin diagram
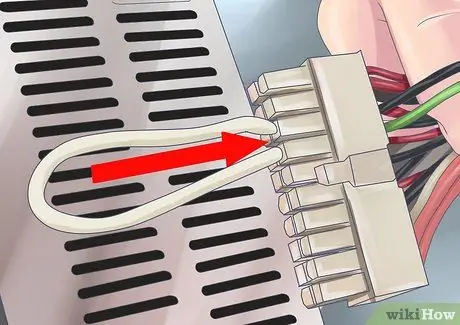
Step 6. Insert the paperclip
Once the paperclip is placed on the pins, place the cable where it does not disturb. Reconnect the power supply to the wall socket and turn the switch back on.

Step 7. Check the fan
Once the power supply receives power, you should hear and / or see the fan moving. This means that the power supply, if nothing else, turns on. If the power supply does not turn on at all, disconnect it from any power source, set the switch to "Off", remove the paper clip, put it back and turn the power supply back on. If it still doesn't turn on, it's most likely dead.
This test does not indicate if the power supply is working as it should, but only indicates that it is turned on. To make sure that the power supply provides the necessary power as it should, perform the following steps
Part 2 of 2: Test the Output

Step 1. Check the power supply output via software
If your computer works and you are able to load the operating system, try using software that can control the power output of the power supply. SpeedFan is a freeware program that allows you to retrieve data from computer sensors and report temperatures and voltages. Check these values and make sure they are within the norm.
If the computer does not turn on at all, skip to the next step
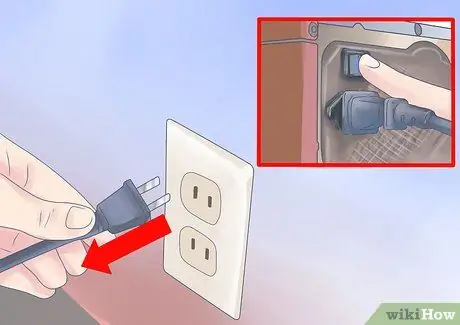
Step 2. Turn off your computer
Unplug the power supply from the wall socket. Turn off the switch on the back of the power supply. Open the computer and disconnect all components from the power supply. Make sure that every cable that goes from the component to the power supply has been completely disconnected.

Step 3. Test the power supply with a power supply tester
This tool can be purchased at a video game, computer or electronics store and doesn't cost much. Find the 20/24 pin connector on the power supply, which is usually the largest cable.
- Connect the power supply tester to the 20/24 pin connector.
-
Reconnect the power supply and turn it on. The power supply should turn on automatically, along with the power supply tester.
Some power supply testers require you to press a button or switch to turn on the power supply, others do everything automatically
-
Check the voltages. The 20/24 pin connector provides different values, but the essential values to check are 4:
- +3.3 VDC.
- +5 VDC.
- +12 VDC.
- -12 VDC.
- Make sure the voltages stay within acceptable limits. Voltages 3.3, +5 and +12 can all be within +/- 5%. The -12 can vary by +/- 10%. If any of these values are out of range, the power supply is not working properly and must be replaced.
- Test the other connectors. Once you are sure that the main connector is working properly, test all the other connectors one by one. Disconnect and turn off the power supply between each test.

Step 4. Test the power supply with a multimeter
Straighten a paper clip and fold it into a “U”. Find the green pin on the 20/24 pin connector. Insert the paper clip into the green pin (pin 15) and the black pin next to it. By doing so, the power supply will believe it is connected to the motherboard. Before doing this, make sure that the power supply is completely disconnected from any power outlet and / or power source, that the switch is set to "Off" and that no computer component is connected to it. Otherwise, you risk being electrocuted.
- Reconnect the power supply and turn it on.
- Find the pin diagram of the connector. This way, you will know exactly which pins supply which voltages.
- Set the multimeter to VBDC mode. If your multimeter doesn't have an auto-range feature, set the range to 10V.
- Connect the negative lead of the multimeter to a ground pin (black) on the connector.
- Connect the positive lead to the first pin you want to test. Note the voltage indicated by the multimeter.
- Check the voltages and make sure they stay within acceptable soy. If any of the voltages exceed the normal values, it means that the power supply is faulty.
- Repeat the operation for all connectors connected to the power supply. Refer to the pin diagram of each connector to know which pin to test.

Step 5. Reassemble the computer
Once all the connectors have been tested and verified, you can reassemble the computer. Make sure that all devices have been reconnected correctly, and that all motherboard connectors have been connected well. Once you've reassembled your computer, try turning it on.
If your computer still returns error messages or does not turn on at all, move on to the next steps to identify and resolve the problem. The first component to test will be the motherboard
Warnings
-
To avoid the risk of electrocution:
- Before disassembling the case, make sure you have unplugged any component of the computer from the wall outlet or power strip.
- Before carrying out the paper clip test, make sure that the power supply is unplugged from the wall socket or power strip, that the switch is set to "Off" and that no computer component is connected to it.






