The power supply is often one of the most overlooked aspects when it comes to assembling or repairing a computer. Despite this, the power supply is vital for the proper functioning of the machine. It provides the computer with the necessary power to make all installed components work properly. Installing and wiring a power supply can seem daunting, but don't be discouraged. Once you've connected all the wires correctly and made sure you have enough wattage, you won't need anything else. Read on to learn how to properly install a power supply.
Steps

Step 1. Get a power adapter compatible with your computer
The power supply is what provides the necessary power to all components of the computer to ensure proper operation. Of course, you'll also need the right connectors for your hardware.
- Make sure that the wattage of the power supply is sufficient to support the installed hardware. The CPU and graphics card are the components that require the most power. If the power supply does not provide enough power, the computer may spin slowly or not work at all.
- Newer hard drives and optical drives require SATA connectors. All modern power supplies are equipped with such connectors.
- Some more powerful video cards require two PCI-E connectors. Make sure your new power supply has all the necessary connectors for computer components.
- Some houses have a particular, or rather anomalous, housing for the power supply. Make sure the power supply you decide to buy can fit into the case. ATX power supplies should work on all ATX cases, while mATX cases require mATX power supplies.

Step 2. Put the computer on its side
Once the case is positioned in this way you will be able to work better in the power supply housing. If you are replacing another power supply, be sure to unplug it before opening the case.

Step 3. Open the computer case
To work comfortably with the power supply, you may need to remove some components depending on the configuration of your computer, such as the processor fan. br>

Step 4. Mount the power supply
Most housings are made so that you have to slide the power supply into them and typically only in one direction. Make sure the power supply vents are not blocked or obstructed, and that you can conveniently screw it in from the back, using all four screws. Otherwise, you have probably mounted the power supply incorrectly.
Mount the power supply, securing it with the four screws. If your power supply doesn't come with screws, you can use regular ATX case screws
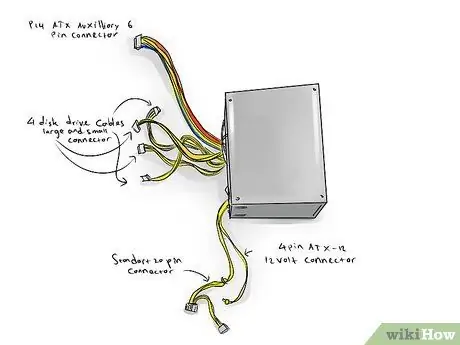
Step 5. Connect the wires
Once the power supply has been secured to the case, you can begin with the wiring. Check carefully that you have not forgotten anything and that the wires do not interfere or block the operation of any fan or cooling system. The power supply probably has more connectors than you need, so try to position these extra connectors so they don't bother.
- Connect the 20/24 pin connector to the motherboard. This is the largest connector on the power supply. Some newer motherboards require the 24-pin connector, while older ones only use the first 20 pins of the connector. Some power supplies have a removable 4-pin connector to make it easier to install on the motherboard.
- Connect the 12V cable to the motherboard. Older motherboards use a 4-pin connector, while newer motherboards use 8-pin connectors. This cable is for supplying the necessary power to the processor, and there should be an identification mark on the cable or at least in the power supply documentation.
- Plug in your graphics card. Mid to high-end graphics cards require one or more 6- and 8-pin connectors. These connectors are marked PCI-E.
- Connect the hard drives. Most hard drives use SATA connectors, which look like thin plugs. If you have a fairly old hard drive, you will need to use Molex connectors, which are 4 pin horizontal plugs. You could use a Molex - Sata adapter.

Step 6. Close the case
Once everything is connected, you can close the case and reconnect monitors and peripherals. Plug the power supply into the wall socket and turn on the switch behind the case.

Step 7. Turn on your computer
If everything has been powered up and plugged in correctly, the power supply fans will turn on and your computer will boot normally. If nothing happens and you can hear a beep, a component has not been connected correctly or the power supply is unable to supply the necessary power to the components.
Advice
- Before you screw the case cover back on, test all the computer components, then unplug the computer from the power supply and screw on the case.
- If the computer does not turn on, double check all connections, and if you are sure you have connected everything correctly, test the motherboard and CPU chip.
- You may need to cut some straps on the case.
- If you are unable to remove the power supply due to obstructing components (such as video card or processor heat sink), remove these components only if necessary. Otherwise, try walking around it with the power supply.
Warnings
- Remember that all power supplies contain several capacitors inside, which remain charged even after the computer is turned off. Never open the power supply and never insert metal objects between the fan blades, otherwise you risk being electrocuted.
- When you remove the screws from the power supply, hold it still, or you risk moving it improperly.
- Before removing any straps, double check. You certainly don't want to cut an electric cable by accident!






