When a computer's power supply fails or wears out, it must be replaced. With a few simple tools and the help of this guide, you can do it yourself and save your repair money.
Steps
Method 1 of 3: Identify a PC Power Supply Fault

Step 1. Make sure all cables are in place
It is possible for a cable to come out of its seat while you work. If there is power to the monitor and other peripherals, but not to the computer, there is probably something wrong with the power supply.
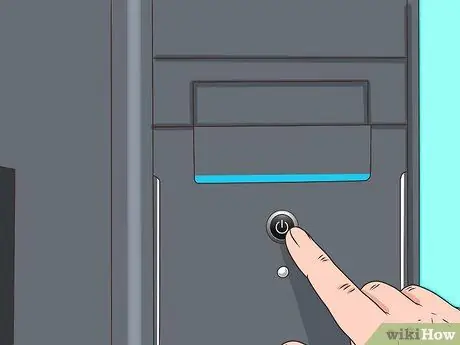
Step 2. Press the Power button
The most obvious symptom of a failure is that the system does not respond to pressing the power button. If you don't hear any sound and the monitor won't turn on, the power supply is probably bad. While it may be the fault of a faulty button, most of the time it is a broken power supply.

Step 3. Observe when the computer starts up
Significant variations in the time required for startup and shutdown, as well as unwanted reboots, could indicate that something is wrong.
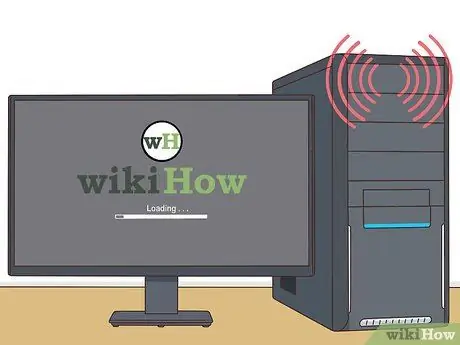
Step 4. Check for beeps
If the system emits short, rapid repeated beeps and fails to boot, it may be due to the power supply.
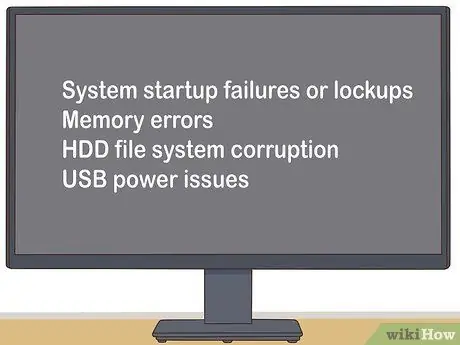
Step 5. Check for system errors
If your computer freezes on startup or has memory errors, file system corruptions, or USB power problems, it will often be directly related to your power supply.

Step 6. Check the computer fan
If your computer fan is not spinning, your system could overheat and fill with fumes, two conditions that could cause the power supply to fail.
Method 2 of 3: Remove a Failed Power Supply
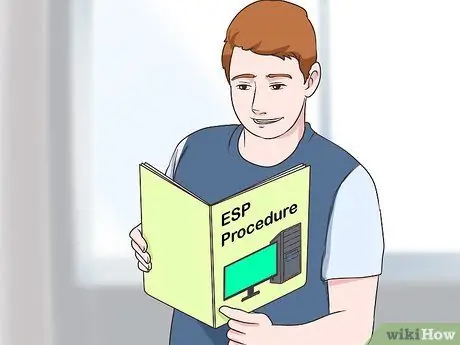
Step 1. Familiarize yourself with the correct procedures for discharging static electricity
You should do this before performing any type of repairs that require opening the computer. If you neglect this step, you could damage your computer.

Step 2. Disconnect all external cables (including power) from the computer
This includes keyboard, mouse, network cable and speakers.

Step 3. Locate the power supply
It will be connected to almost every component of the computer and will look like this:

Step 4. Remove the power supply cover
Unscrew the screws on the back of the case that hold the power supply in place. Keep the screws and don't lose them.

Step 5. Gently remove the old power supply from the case
This is usually an easy process, but if your computer offers little room for maneuver, you may need to remove other components to get the power supply out. If you don't think you will be able to remove other components, replace the screws and ask for expert help. Do not try to pull out a power supply by force.
Method 3 of 3: Replace a Failed Power Supply

Step 1. Purchase a new power supply of the same type as the old one
Most modern power supplies are "ATX" type, but if you are unsure, bring the old power supply with you to compare.
-
The simplest rule to follow is that the new unit should be the same width as the old one. The new drive may be slightly longer if it still fits into your case. Don't hesitate to ask for help from shop assistants or an expert.

Diagnose and Replace a Failed PC Power Supply Step 12

Step 2. Open the new power supply and make sure it is undamaged
If your new drive has a large bottom-mounted fan, some case flanges may restrict ventilation. Insert it into the case in the same place as the old drive, and use the screws to secure it.
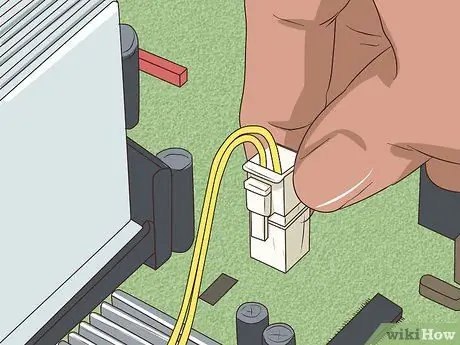
Step 3. Using the correct techniques to discharge static electricity, connect your PC components to the new power supply
You should re-establish the previous connections. It may take a good amount of force to insert the feeds correctly, but if you have to strain too much, you are probably trying to connect them backwards. It is difficult to incorrectly connect Molex connectors, but it is theoretically possible.

Step 4. Verify that no unused cables or connectors are stuck in the computer fan and are touching moving parts
If the fan freezes, the processor could melt very quickly. You should tape unused cables to prevent them from getting caught in the fans.

Step 5. Replace and screw back the case cover

Step 6. Reconnect all external wires to the back of the computer (power, mouse, keyboard, monitor, network cable, speakers, etc.)
). Turn on your computer and enjoy your new power supply.
If your system does not power up properly, your failed power supply may have broken the motherboard
Advice
- If you have burned out several power supplies in a short time, it could be due to a faulty outlet.
- If you bought an inexpensive power supply, it is possible that the current required to start the computer exceeds the limits of the power supply.
- If in doubt that your power supply is about to break, replace it. A common clue is a screeching or scrap metal noise. Do not wait for the power supply to fail, because its failure can cause voltage problems that could damage other components of the computer.
- Invest in a quality power supply. Do your research before buying one. Remember that a more watt power supply does not mean '' better ''. For a normal home computer 300 W should be enough.
Warnings
- If it is difficult to remove the power cables from a hard drive or CD / DVD player, do not pull them hard. It will come off suddenly and you could injure yourself. Gently pull it.
- Do not try to open a power supply for repair if you are not familiar with high voltage circuits. Power supplies contain capacitors that can hold a dangerous electrical charge for even a few minutes. Take the unit to be repaired by a professional or replace it.
- Don't follow this Dell computer guide! Some Dell computers are designed to use special connectors. If you used a standard power supply you could damage the motherboard. Also applies to Compaq and HP computers and other brand name PCs.






