To chat with a contact on Gmail, you'll need to invite them first! You can do this from the chat bar on the Gmail website. For now, it is not possible to invite a user to chat using the Gmail mobile application or site.
Steps
Part 1 of 2: Send an Invitation
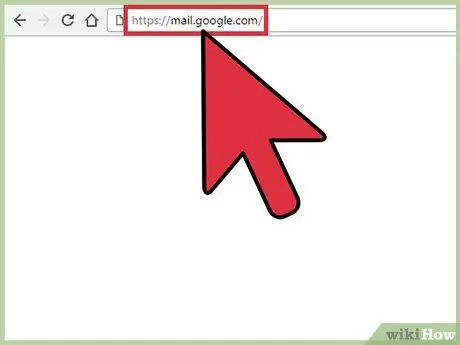
Step 1. Open the Gmail website
If you haven't already, log in by entering your Gmail email address and password.
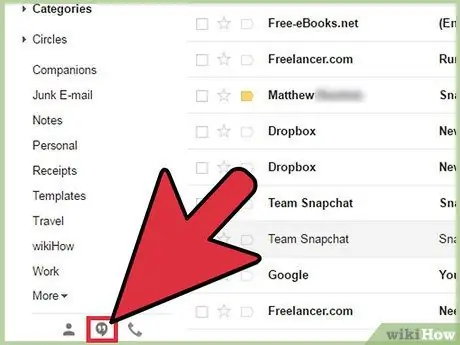
Step 2. Click on "Hangouts Conversations"
The icon is represented by quotation marks and is located in the lower left corner of the page.
Skip this step if the chat bar directly shows you the "Hangouts Conversations" menu
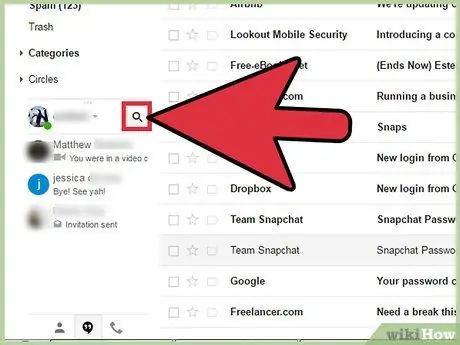
Step 3. Click on the magnifying glass icon
It's on the left side of the screen, next to your name in the chat bar.
If you don't have any recent chat, you can also click on the "Start a new one" link
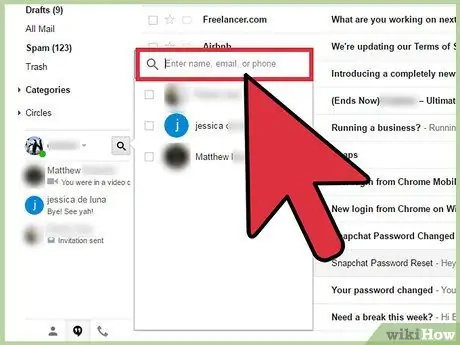
Step 4. Search for the user you want to invite
Type the user's name in the search bar. It must be the same name the user used to create their account. You can also type in an email address you know or the phone number the user used to create their Google account.
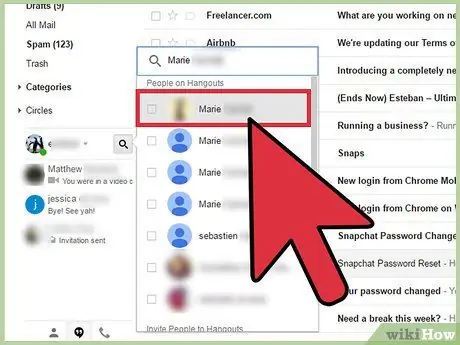
Step 5. Click on the contact card
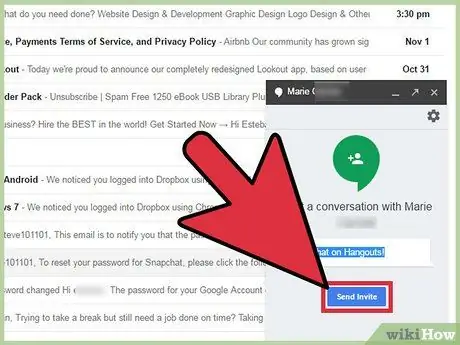
Step 6. Click Send Invitation
The invitation will then be sent. To chat with the selected contact, the user must first accept the invitation.
Part 2 of 2: Respond to an Invitation
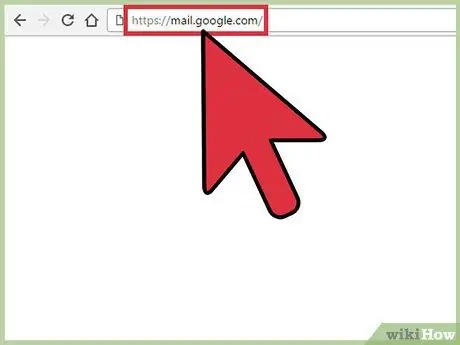
Step 1. Open the Gmail website
If you are not already logged in, log in by entering your Gmail email address and password.
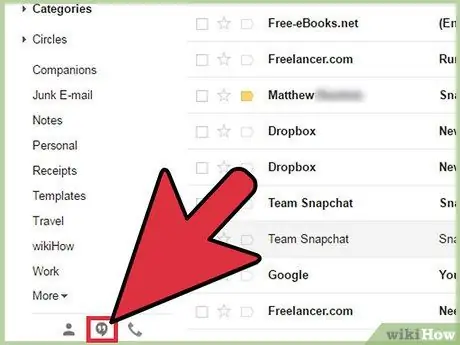
Step 2. Click on "Hangouts Conversations"
The icon is represented by quotation marks and is located in the lower left corner of the page.
Skip this step if you are already on the "Hangouts Conversations" tab
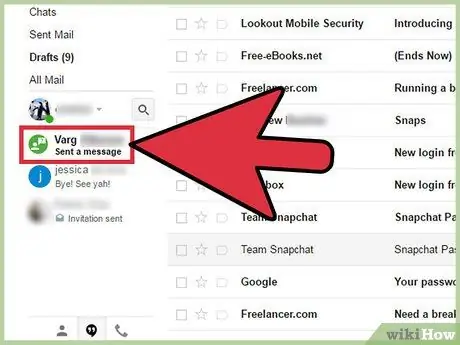
Step 3. Click on the invitation
The sender's name should appear in bold followed by "New Message".
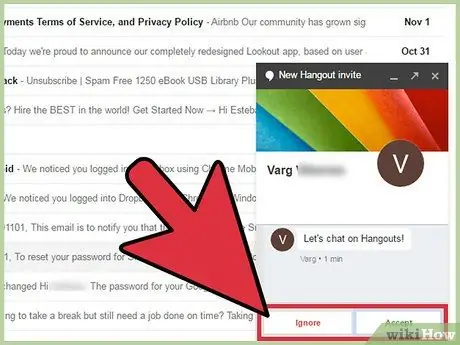
Step 4. Click Accept or Ignore.
At this point you will have successfully responded to the invitation.






