There is no way to import your contacts to YouTube, but you can still find your friends' channels by doing some research. If one of them created their channel before the summer of 2015, you can probably find them linked to their Google+ profile. If a friend has entered their full name in their YouTube profile, you can find them by searching within the platform. Some users using the YouTube mobile app can add friends as contacts, thanks to the new "Shared Videos" feature.
Steps
Method 1 of 3: Using YouTube Search
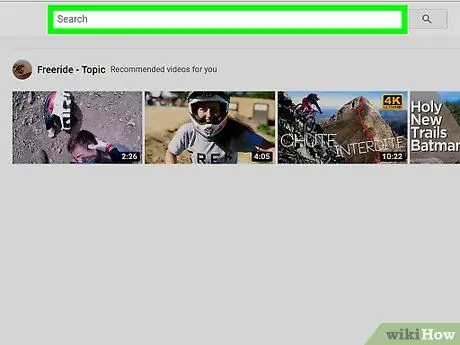
Step 1. Type your friend's name in the YouTube search field
If he has entered his real name in the account information, you should be able to find him thanks to this search. You can follow the steps in the article on the YouTube website or mobile app.
- If you know the username your friend uses on YouTube, you can search for that directly.
- To search on the mobile app, press the magnifying glass and the search field will appear.
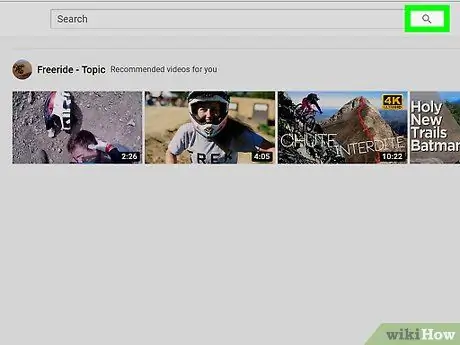
Step 2. Click or press the search icon
This icon looks like a magnifying glass. After entering the words you wish to search for, the results list will appear on the screen.
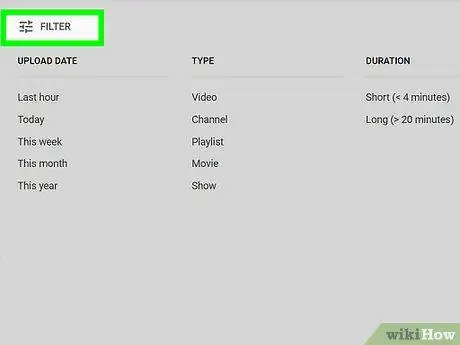
Step 3. Filter the search results, so that only channels are displayed
On YouTube, your friend's profile page is referred to as a "Channel". If he has uploaded videos, posted a comment or created a playlist, he owns a channel. Click "Filters" at the top of the search results window and select "Channel" under "Type".
Within the app, press the icon at the top right (the three horizontal lines crossed by vertical lines), then select "Channels" from the "Content type" drop-down menu
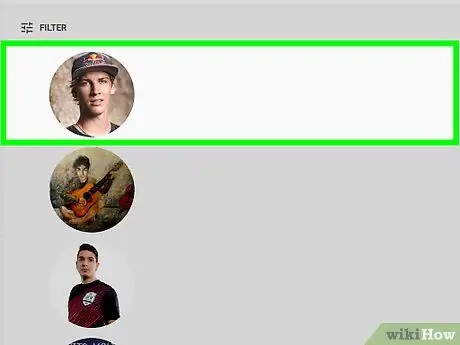
Step 4. Browse the channels for your friend's
If he has a common name, you will likely see a lot of entries appear in the search results. Check them all out by clicking on the profile photo to the right of their name.
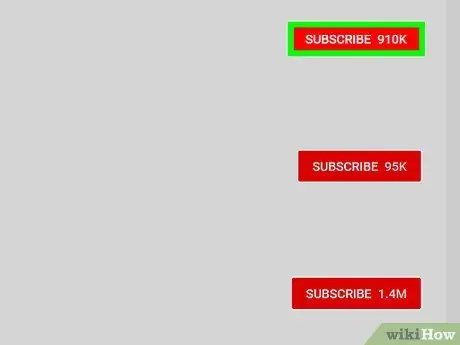
Step 5. Subscribe to your friend's channel
Once you've found your friends, you can subscribe to their channels by clicking (or tapping) the red "Subscribe" button. You will find the button at the top of the channel.
Method 2 of 3: Use Google+ Profiles
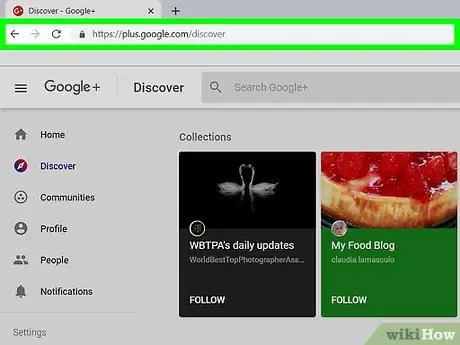
Step 1. Open Google+ on a browser
While there is no way to import your Google contacts to YouTube, you can often find your friends on the platform thanks to their Google+ profiles. If a friend created their account before the summer of 2015, you will likely find a link to their YouTube channel on their Google+ page.
You must have a Google account to use this method
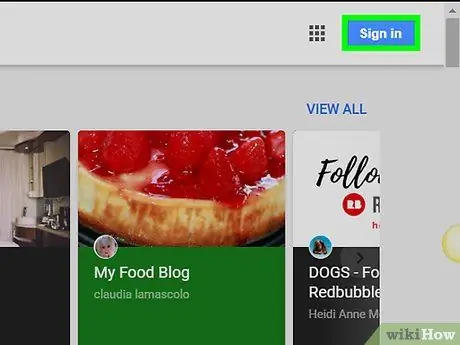
Step 2. Log into your Google account
Click "Login" at the top right of the screen and enter your credentials.
If you are already signed in, you will see your Google profile picture in the top right corner of Google+
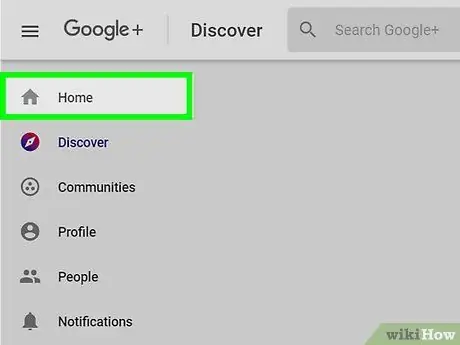
Step 3. Click the "Home" drop-down menu
A list of options will open.
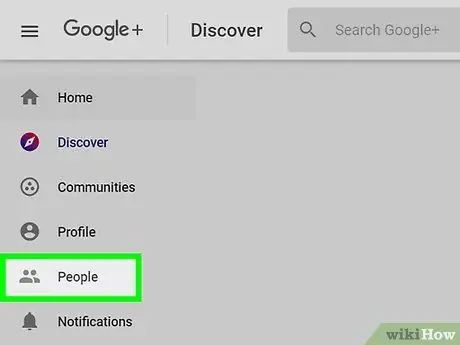
Step 4. Select "People"
You'll see the list of suggested contacts, as well as the menu on the left side of the screen.
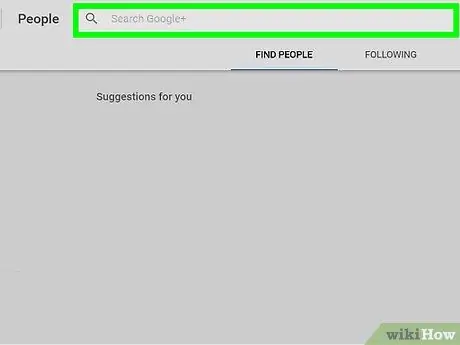
Step 5. Select "Gmail Contacts" in the left menu
This way you can find all the Google+ profiles of the contacts in your Gmail address book. The list of Gmail contacts will appear, with links to their Google+ profiles.
- If you are already a Google+ user, you can also try clicking "In your circle" at the top of the page. In both cases you will see a list of profiles.
- If you are looking for a specific person, you can search by name in the text field at the top of the page. To narrow your search you can add the city where your friend lives, for example: "Mario Rossi, Bologna".
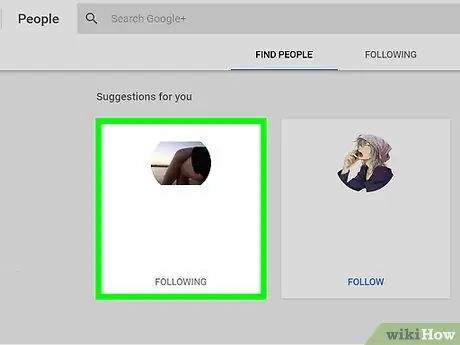
Step 6. Click a friend's name to view their profile
The page contains a large header at the top, with the profile picture on the left side.
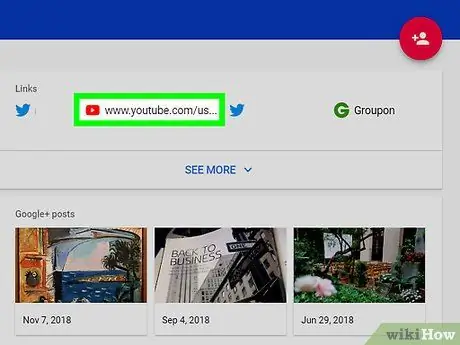
Step 7. Click "YouTube" in the menu bar just below the header
If your friend has posted videos on the site, you will see them appear on the page. Notice "[friend's name] YouTube video" next to the red YouTube symbol just below the header.
If you don't see the "YouTube" link below the image, the user's channel cannot be found by this method
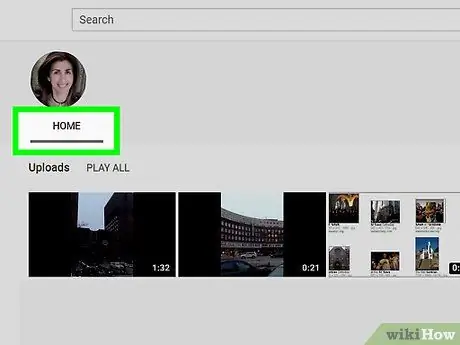
Step 8. Click "YouTube Channel", under "[friend's name] YouTube video"
Your friend's YouTube page will appear on the screen.
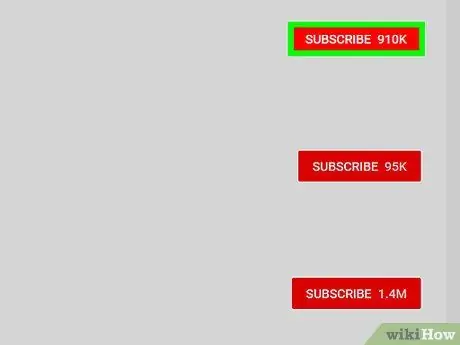
Step 9. Click "Subscribe" to follow your friend's channel
The button is red and appears in the top right corner of the page.
Method 3 of 3: Using YouTube Shared Videos
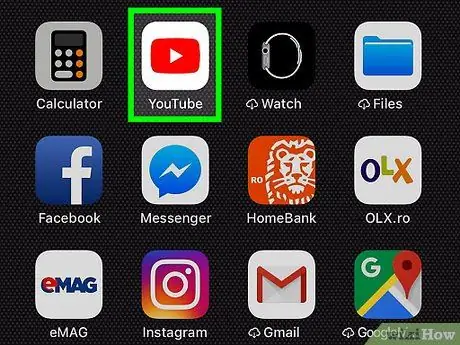
Step 1. Open the YouTube app on your mobile device
The site introduced the "Shared Videos" feature, which allows mobile app users to share videos and exchange messages with their contacts. Android Police reported that the feature is not available to all users, but may appear "by itself" in the app.
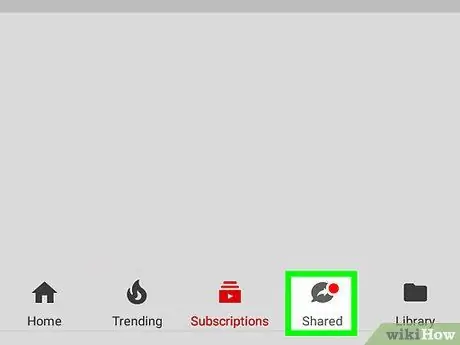
Step 2. Press the "Share" icon
If you notice an icon that looks like a balloon with an arrow pointing to the right, you can use this method.
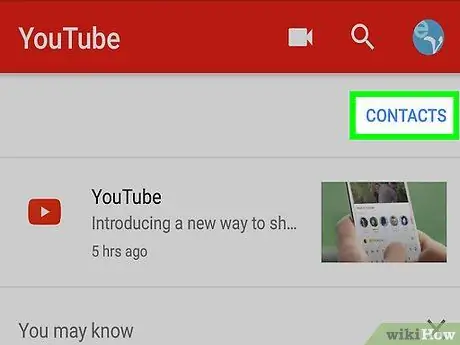
Step 3. Press "Contacts"
You need to add your friends to YouTube contacts before you can message them (and send videos).
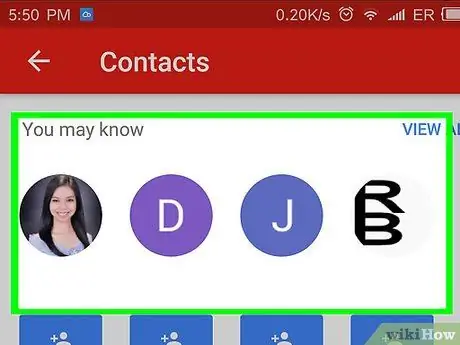
Step 4. Browse the "You May Know" section
This list of users is created based on your Google contacts and the people you communicate with most often online.
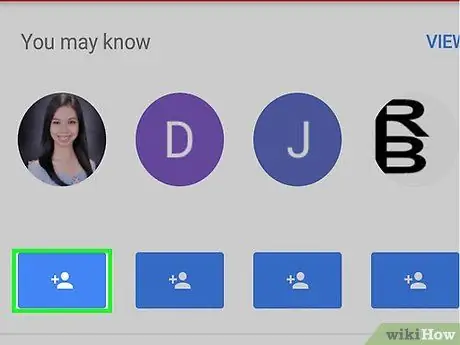
Step 5. Press the "Invite" icon to invite a friend
The icon looks like a head silhouette with a + and appears under the contact name.
- Your friend will need to approve your request before you can share any videos with them. It will only be able to do this from the mobile application.
- The invitation expires after 72 hours.
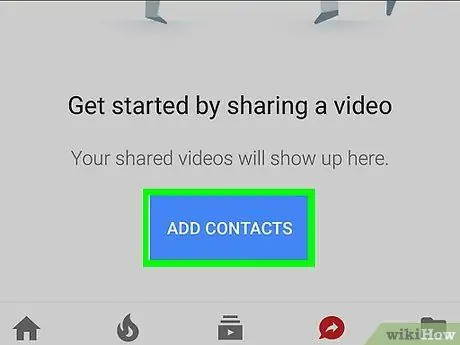
Step 6. Press "+ Add more contacts" to find other friends
If the person you want to send a video to isn't listed in the "You May Know" list, create an invitation that you can share with anyone. After the URL appears, click "Send Invitation", then select an app to send the link with.
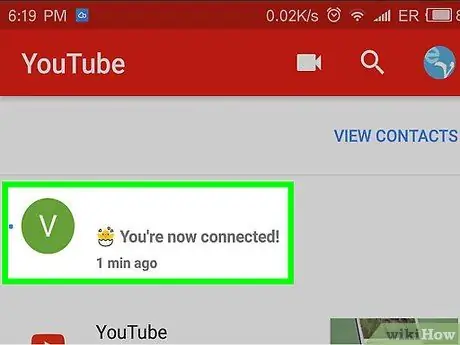
Step 7. View the channels of your contacts
Once you have added contacts (who will have to approve your requests), you can view their YouTube channels by opening the "Shared" tab, then selecting "Contacts".
To share a video with your contacts, press the "Share" link under the video you want to send, then select one of your YouTube friends
Advice
- To manage your subscriptions on YouTube, click the "Subscriptions" button on the main page of the site, or the "Subscriptions" icon (a folder with the "Play" symbol) in the mobile app.
- If a YouTube user harasses you, you can block them. Open his channel in a browser, then click "Info". Click the flag icon at the top right and select "Block user".






