Even though Apple has decided to stop distributing music for free through the iTunes platform, there are still many other sources with which you can listen to your favorite songs using your iPhone. There are many audio streaming services through which you can listen to good music without having to pay a subscription.
Steps
Method 1 of 6: Use Popular Apps
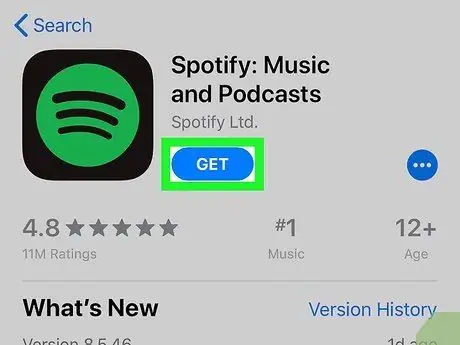
Step 1. Download an application to stream your favorite music from the App Store
There are many apps of this type that allow you to listen to music for free. Normally they support themselves thanks to advertising in the form of ads that are played after listening to some songs. The following list shows some of the most popular audio streaming applications used by users (click on the relevant link for more information).
- Pandora;
- Spotify;
- Google Play Music;
- YouTube Music;
- iHeartRadio.
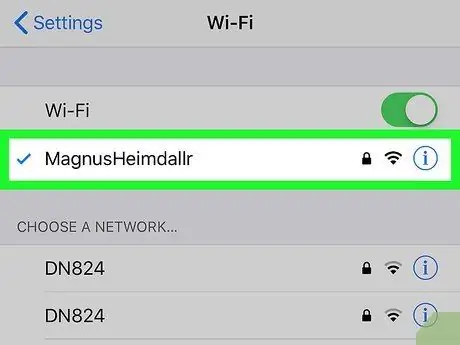
Step 2. Connect the iPhone to a Wi-Fi network (optional)
Listening to streaming music consumes a large amount of the data traffic included in your subscription, so if possible, connect to a Wi-Fi network to avoid this problem, especially if you plan to relax by listening to music for quite some time..
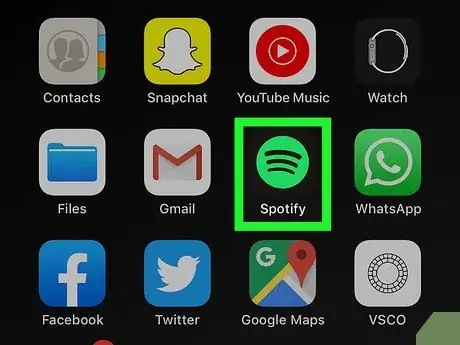
Step 3. Launch the app of your choice after downloading and installing it
Most likely the first time you run the program you will be greeted by a welcome screen.
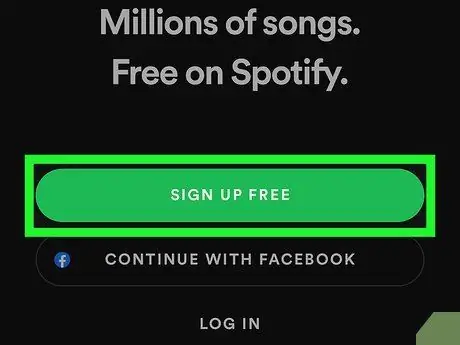
Step 4. Create an account
Most streaming apps require you to use a personal user account in order to log into the service and be able to listen to music. In some cases you can make the profile creation procedure very simple and fast using your Facebook account as it does for Spotify. If you have chosen to use Google Play Music, you can log in using the Google account you are already using to access other services offered by Google on your iPhone.
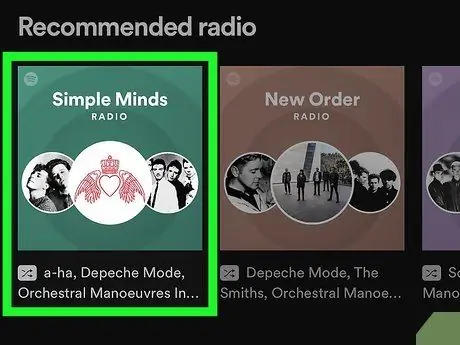
Step 5. Find a station to listen to
The graphical interface of the apps varies from program to program, but normally you will have the possibility to select the station you prefer; song playback will start automatically. Generally each app has multiple stations / playlists divided by genre or music style.
Many streaming apps allow you to search for songs by title or artist even when using a free account. A station / playlist will be created based on the songs of the selected artist and those of artists offering similar music. Normally the features related to free accounts are limited; for example, you can't play the same song over and over or skip listening to a song you don't like
Method 2 of 6: SoundCloud
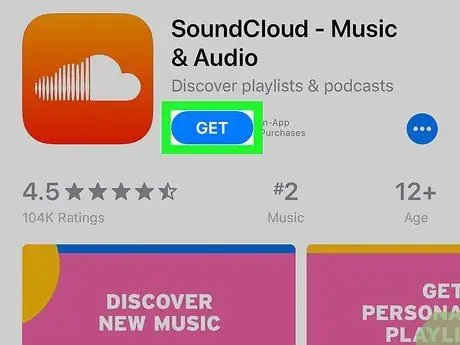
Step 1. Download and install the SoundCloud app
Follow these instructions to download the SoundCloud app from the App Store:
- Launch the App Store application;
- Select the tab Search for;
- Type the keyword "SoundCloud" into the search bar;
- Select the app SoundCloud;
- Push the button Get placed next to the name SoundCloud.
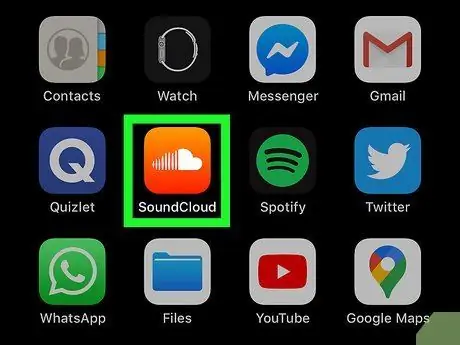
Step 2. Launch the SoundCloud app
You can do this by pressing the button You open visible on the App Store page dedicated to the SoundCloud app or you can select the app icon that appears in the iPhone Home at the end of the installation. The SoundCloud icon is orange with a small white cloud inside.
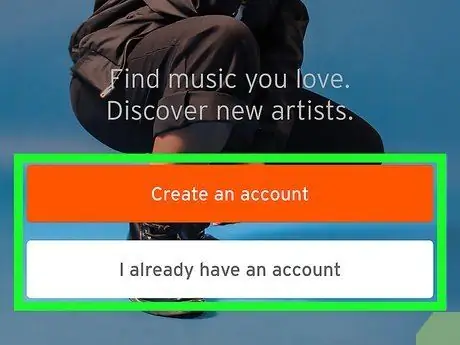
Step 3. Log in with your existing account or create a new one
If you already have a SoundCloud user profile, select the entry I already have an account and log in using the relevant e-mail address and password. If you don't have an account, you can create one by selecting the option Create an account and filling out the form that will appear with the requested information.
You can also log in or create a new account using your Facebook or Google profile. In this case, press the Facebook or Google button to be redirected to the corresponding login page
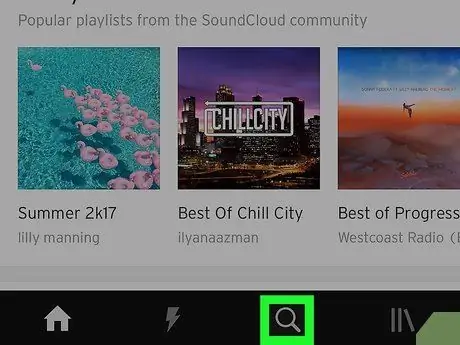
Step 4. Tap the icon
This is the Search tab of the program characterized by a magnifying glass. It is the third tab from the left located at the bottom of the screen.
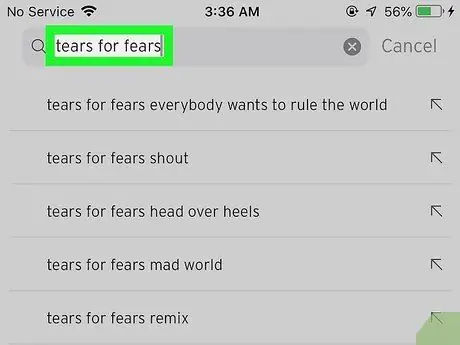
Step 5. Type the name of the song, artist or album you want to listen to
The track list for the selected artist or album will be displayed.
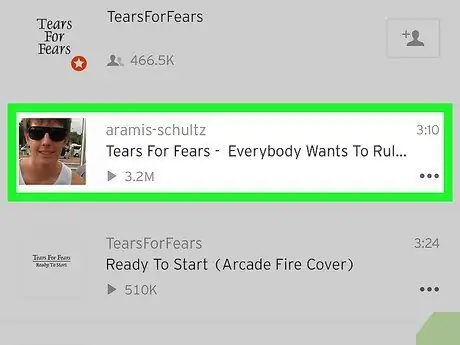
Step 6. Select a song
The chosen song will be played automatically. Not all the songs in the app in question are free, but there are many artists who allow free listening to their songs on SoundCloud. Other authors instead choose to let the user listen to only a preview of their songs.
- To stop playing a song press the "Pause" button. It is located inside the bar where the song title is visible located at the bottom of the screen.
- Tap the heart-shaped icon to add the song in question to the "Liked" list of your account which contains your favorite songs. You can access this list by selecting the "Library" tab (||\) visible at the bottom of the screen and tapping the item Liked Tracks.
Method 3 of 6: Amazon Music
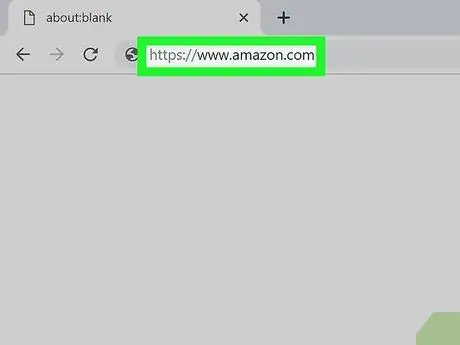
Step 1. Visit the Amazon site using your computer's internet browser
You can use any of the browsers installed on your Windows or Mac computer.
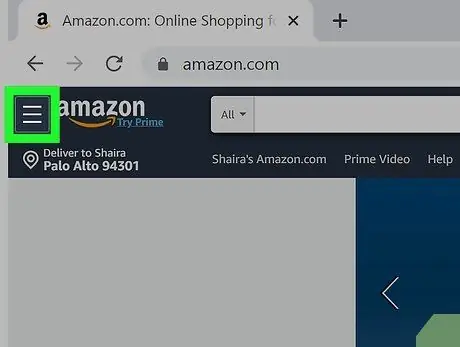
Step 2. Click on the ☰ button
It is characterized by three horizontal and parallel lines and is placed in the upper left corner of the page. The Amazon main menu will appear on the left side of the screen.
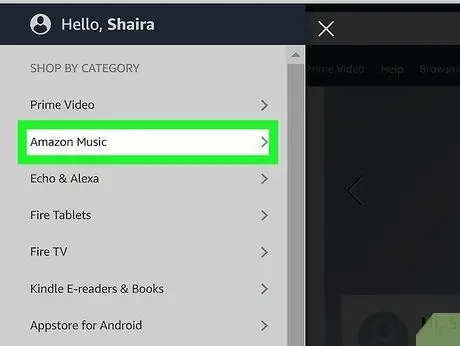
Step 3. Click on the Amazon Music item
It is the second option listed in the menu that appeared in the "Choose by category" section. Inside the left sidebar you will see the Amazon Music menu.
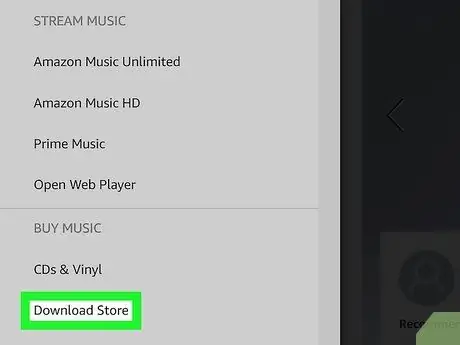
Step 4. Click on the Digital Music Store option
It is the last option on the Amazon Music menu. The Amazon music store page will appear within the main page pane.
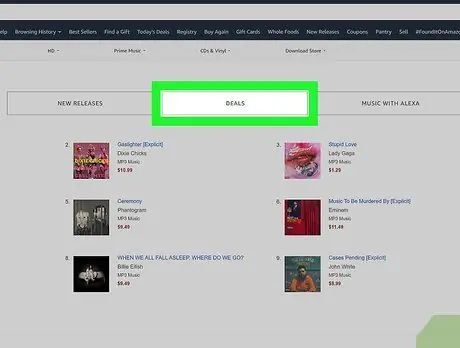
Step 5. Click on the Offers link
It is one of the category buttons displayed at the top of the page below the Amazon banner.
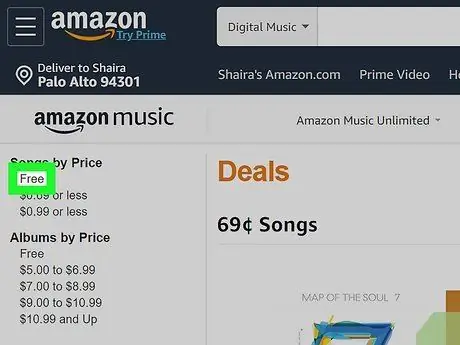
Step 6. Click on the Free item visible in the "Price" section relating to individual songs or albums
It is displayed within the left sidebar of the page. This will display the list of free albums or songs.
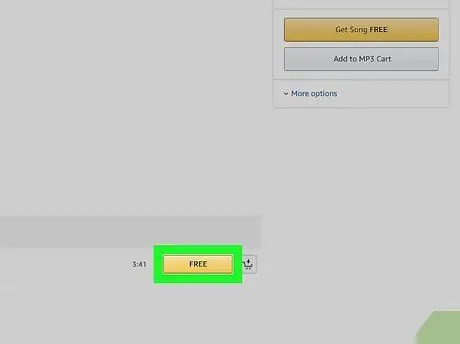
Step 7. Click on the Free entry for the song or album you want to download
If it is an album, the "Free" button is located below the cover image. In the case of a song it is placed to the right of the title displayed in the song list. Only the songs with the yellow "Free" button are truly free.
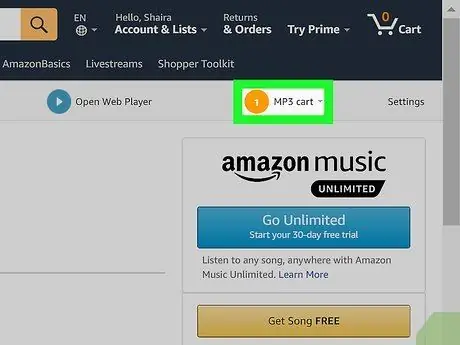
Step 8. Click on the MP3 Cart option
It is displayed at the top right of the page, below the navigation bar. A drop-down menu will appear containing all the songs and albums you have placed in your MP3 cart.
Be careful because this is not the same cart you normally use to buy products sold by Amazon (featuring a shopping cart icon) which is located in the upper right corner of the page
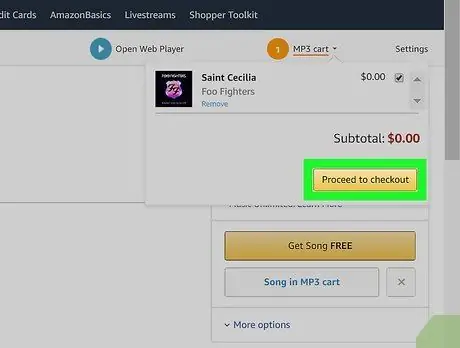
Step 9. Click the Proceed to Checkout button
It is yellow in color and is located in the lower right corner of the drop-down menu that appeared. A new menu will appear.
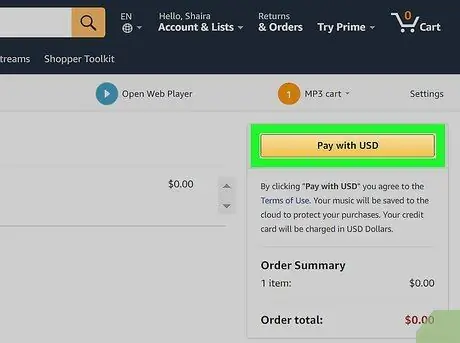
Step 10. Click the Buy button
It is yellow in color and is located on the right side of the page.
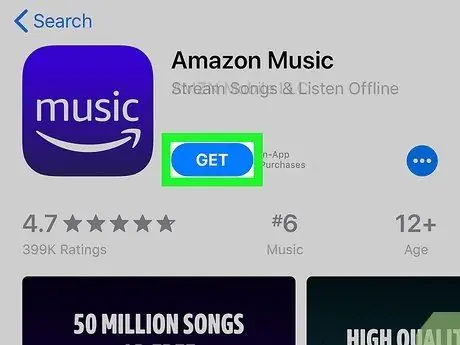
Step 11. Download the Amazon Music app on the iPhone
Follow these instructions to download the Amazon Music app on your iPhone.
- Launch the App Store application;
- Select the tab Search for located in the lower right corner of the screen;
- Type the keywords "Amazon Music" into the search bar and press the "Enter" key;
- Push the button Get placed next to the app Amazon Music.
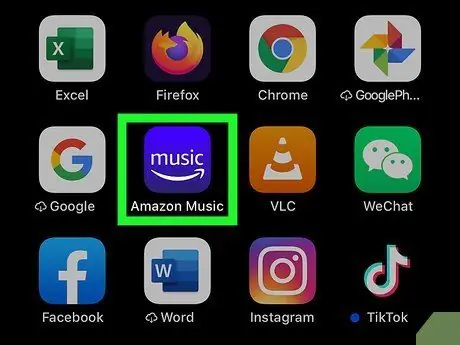
Step 12. Launch the Amazon Music app
You can do this by pressing the button You open visible on the App Store page dedicated to the Amazon Music app or you can select the app icon that appears in the iPhone Home at the end of the installation. The Amazon Music icon is blue and has the word "Music" underlined by the Amazon arrow.
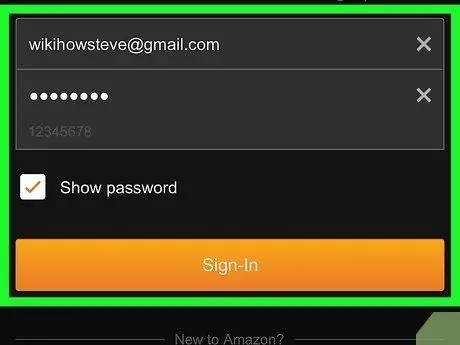
Step 13. Log in to Amazon Music
Use your Amazon account email address and password.
If you are asked to subscribe to the monthly subscription to the Amazon Music service or to stay connected, tap the item No thanks.
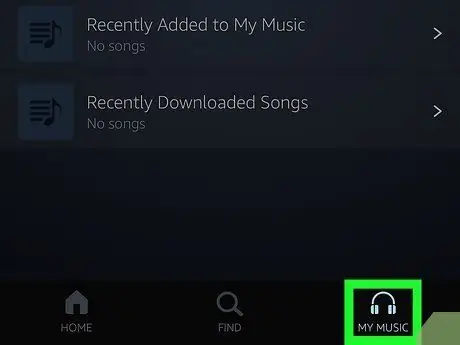
Step 14. Select the My Music tab
It features a headphone icon at the bottom of the screen. A list of all the music you have purchased will be displayed.
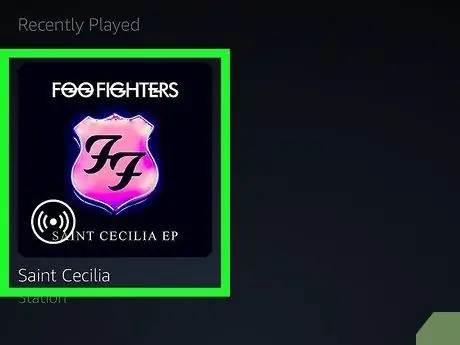
Step 15. Tap an artist or album name
You can sort the songs in your Amazon Music library by artist, by name, by album, by playlist, or by genre, by selecting one of the tabs displayed at the top of the screen.
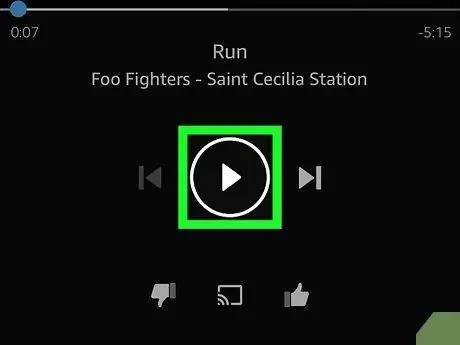
Step 16. Press the triangular Play button or tap a song
To play an entire album or playlist press the "Play" button which corresponds to the album, artist or playlist. To play a single song, simply tap on the title.
Method 4 of 6: ReverbNation Discover
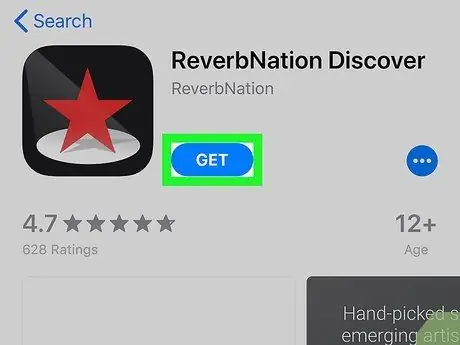
Step 1. Download the ReverbNation Discover app
Follow these instructions to download the application from the App Store:
- Launch the App Store application;
- Select the tab Search for;
- Type the keywords "ReverbNation Discover" into the search bar;
- Push the button Get placed next to the app ReverbNation Discover.
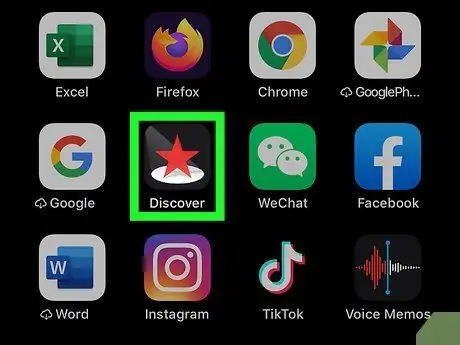
Step 2. Launch the ReverbNation Discover app
You can do this by pressing the button You open visible on the App Store page dedicated to the ReverbNation Discover app or you can select the app icon that appears in the iPhone Home at the end of the installation. The ReverbNation Discover app is black with a red star inside.
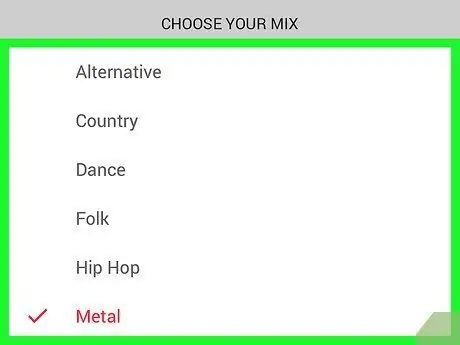
Step 3. Follow the instructions that appear on the screen
When you first start the ReverbNation Discover application you will be given a brief description of its features, then a list of music genres will be displayed and you will be asked to select the ones you prefer in order to create a playlist. Select any genres you like, then hit the button Play. A tutorial will be shown that will explain how to skip or replay the songs and how to access more information about the artist. The "Play" and "Pause" buttons are located at the bottom of the screen.
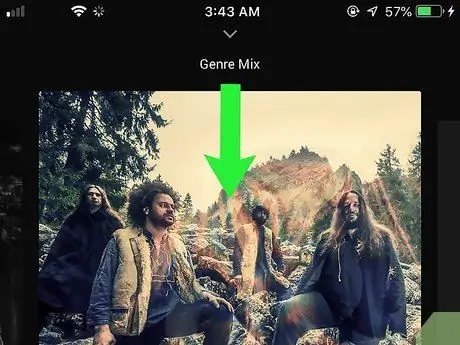
Step 4. Swipe your finger down the screen from the top edge
The "Featured" screen will be displayed. If you wish, you can select the songs listed in this section.
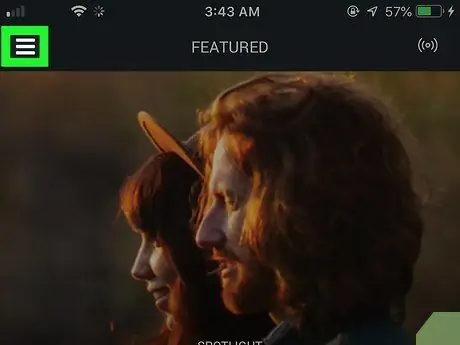
Step 5. Press the ☰ button
It is located in the upper right corner of the screen. The main menu of the application will be displayed.
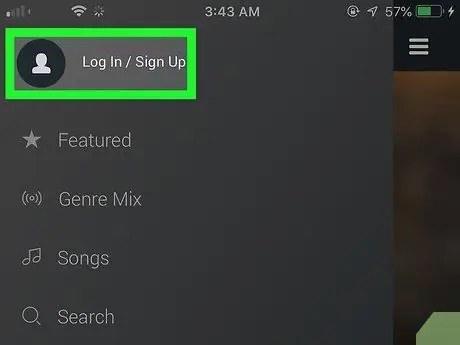
Step 6. Select the Log In / Sign Up option
It is displayed at the top of the appeared menu. Registering a ReverbNation Discover account allows you to create a playlist of your favorite songs, so you can listen to it as many times as you want.
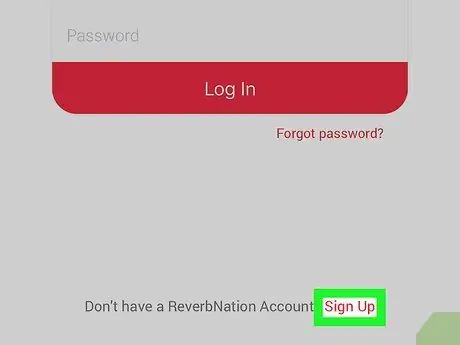
Step 7. Select the Sign Up item
It is displayed at the bottom of the login screen.
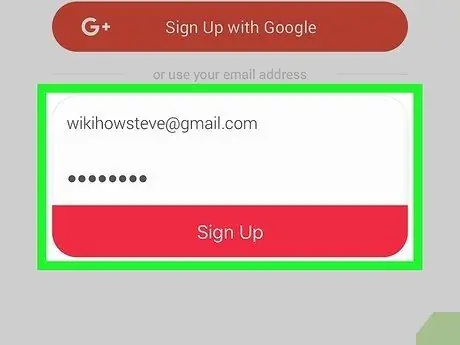
Step 8. Enter your email address and security password, then press the Sign Up button
A new account will be created with the entered data.
You can also create a new account using your Facebook or Google profile by pressing the blue "Facebook" or orange "Google" button
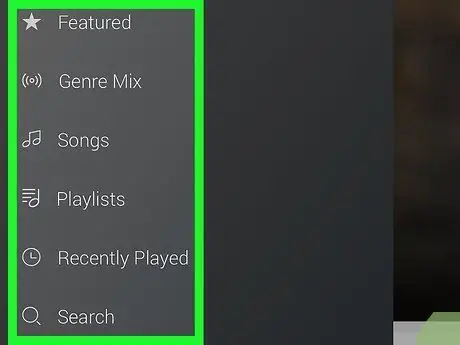
Step 9. Press the ☰ button
The app main menu is displayed. It lists various options related to listening to the songs. The list includes the following items:
- Featured - the "Featured" section is displayed. You can listen to the music in this section by touching the name of the artist or song;
- Genre Mix - allows you to create a playlist based on the musical genres you have chosen;
- Songs - the list of your favorite songs will be displayed. Press the (+) button while playing a song to automatically add it to this list;
- Playlists - view the list of all the playlists you have created and the one containing your favorite songs. You can create new playlist or add songs to your favorites list directly on the ReverbNation website;
- Recently Played - represents the list of songs you have recently listened to;
- Search - allows you to search by artist or song title.
Method 5 of 6: Freegal
Step 1. Download and install the Freegal Music app
Follow these instructions to download the Freegal Music app from the App Store:
- Launch the App Store application;
- Select the tab Search for;
- Type the keyword "freegal" into the search bar;
- Push the button Get placed next to the app Freegal Music.
Step 2. Launch the Freegal Music app
You can do this by pressing the button You open visible on the App Store page dedicated to the Freegal Music app or you can select the app icon that appears in the iPhone Home at the end of the installation. The Freegal app icon is blue and there is a musical note inside it that recalls the letter "F".
Step 3. Enter the postcode of the area where you live or select the city where you live and press the Continue button
If you have disabled location services, enter the cap. If you have enabled Location Services, select the name of the city where you live to confirm the detected settings. At this point, press the blue button Continues.
Step 4. Select a library
Freegal's app requires you to join a library in order to use it. Tap the name of one of the libraries available in the area where you reside and are subscribed to.
Step 5. Enter your library card number or credentials to login
If you need to enter the card number, enter the corresponding code. If you need to log in to your library account enter the corresponding email address and password.
Step 6. Tap Agree
In this way you will communicate that you have read and accepted the terms and conditions of use of the Freegal app.
Step 7. Press the OK button
It is displayed at the bottom of the welcome screen. Press it to enter the Freegal application interface.
Step 8. Search for the music you want to listen to
The tabs listed at the bottom of the screen allow you to access the list of available songs in different ways. The options available are the following:
- Home - show the list of songs in the foreground;
- Navigate - allows you to consult the news, the most listened to songs and the list divided by genre. Select the tabs corresponding to the various categories displayed at the top of the screen;
- Search for - a search bar will appear which you can use to search by artist name or song title.
Step 9. Press the button
It features a triangle and is placed on the left of the song title superimposed on the cover image. The chosen song will be played automatically.
Step 10. Press the ⋮ button next to a song
The context menu of the selected song will be displayed.
Step 11. Choose the Download option
The selected song will be downloaded to your device and you can then listen to it offline as well. All the music you download is stored on the card My music displayed at the bottom right of the screen. Now select the section Tracks visible at the top of the tab My music.
Some libraries may impose restrictions on the number of songs that can be streamed or downloaded to your device. Contact your library staff for more details on this
Method 6 of 6: Free Music Archive
Step 1. Download the Free Music Archive app
Follow these instructions to download the Free Music Archive application from the App Store:
- Launch the App Store application;
- Select the tab Search for;
- Type the keyword "FMA" into the search bar;
- Push the button Get placed next to the app Free Music Archive.
Step 2. Launch the Free Music Archive app
You can do this by pressing the button You open visible on the App Store page dedicated to the Free Music Archive app or you can select the app icon that appeared in the iPhone Home at the end of the installation. The Free Music Archive app icon is orange and says "Free Music Archive".
Step 3. Tap Explore
It is displayed in the upper right corner of the FMA app. A drop-down menu will appear below the "Explore" button.
Step 4. Choose the Genres option
It is the first option on the menu that appeared. The list of available music genres will be displayed.
If you know the name of an artist or the title of a song in the Free Music Archive app, you can choose the option Tracks menu and search by artist name or song title.
Step 5. Select a genre of music
Free Music Archive offers a wide variety of musical genres to choose from, including Blues, Classical, Country, Hip-Hop, Jazz, Pop, Rock and Soul-RnB.
Step 6. Choose a subgenre
Many musical genres include several sub-genres within them. For example the Rock genre includes Garage, Goth, Industrial, Metal, Progressive, Punk and many more variants.
Step 7. Select a song
A context menu will appear with the options "Play" or "Enqueue".
Step 8. Choose the Play item
Playback of the selected song will start.
Step 9. Press the Close button
The list of songs you searched for will be closed and the main screen of the application will be displayed again showing the cover of the song you are listening to. Buttons for controlling audio playback are displayed at the bottom of the screen. Most likely you won't find many famous artists in the Free Music Archives app's music archive, but there are many musical genres and many free songs that can satisfy anyone's tastes.






