In 2019, Apple officially announced the discontinuation of iTunes. With the release of the Catalina version of macOS, the iTunes platform will be replaced by the Apple Music, Apple Podcasts, and Apple TV apps. Transferring and syncing files on iPhone and iPad will be done via the Finder window. The number of websites offering music for free is very large and you can download files from these sources and add them to your iTunes / Apple Music library without any difficulty.
Steps
Method 1 of 2: Download Music For Free
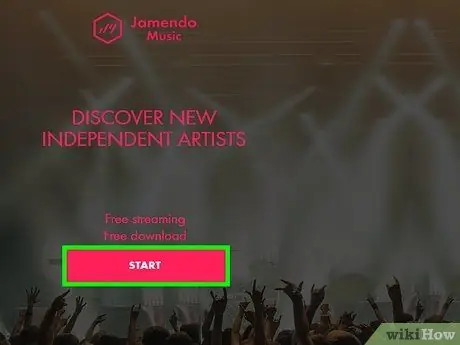
Step 1. Visit the websites that offer the possibility to download MP3 files for free
There are several websites where you can download music for free. Within these platforms you will not find the latest hits or the most famous songs, but you will still have a wide variety of artists who want to share their creations for free.
- Jamendo
- SoundClick
- Arhive Internet
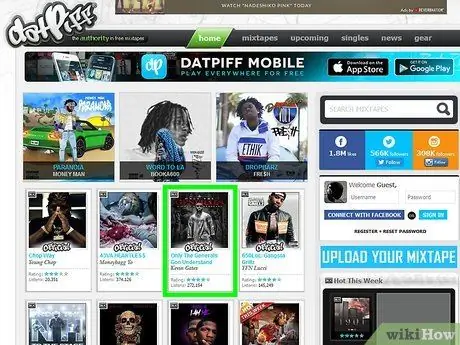
Step 2. Download free compilations
Hip-hop artists, both the most famous and the niche ones, have adopted new methods of communicating with the public over the network, offering the possibility to download for free groups of songs of the length of an album that are called in jargon "mix- tape ". Just as in the past artists brought their creations recorded on analog audio cassette to producers, nowadays the new digital "mix-tapes" are directly available for free download as a means to promote new musical styles and keep the public's attention to the musicians alive. artists.
Some musicians choose to publish their "mix-tapes" directly on their personal website. DatPiff is a web platform that collects many of these "mix-tapes" which can then be downloaded for free
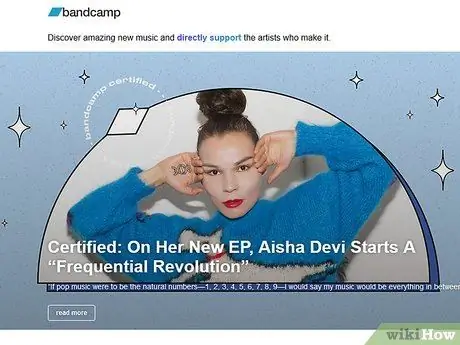
Step 3. Find new emerging artists
Many of the new artists who want to establish themselves in the world of music offer their audience the possibility to download their creations for free on websites such as Bandcamp or SoundCloud or directly on their personal websites. Even the big names in the music scene are starting to take this path, distributing their music with the request for a free offer.
The free offer payment system may give the idea that there is a minimum price to be paid anyway, but in reality it is possible not to offer any amount of money and receive the content completely free
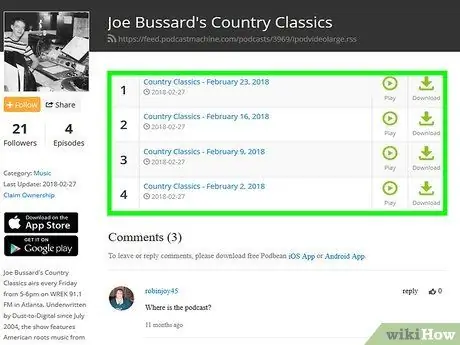
Step 4. Subscribe to services that distribute music podcasts
Many online radios offer the ability to download reruns of their shows and podcasts for free, so essentially it's an easy way to listen to music for free. Even if in this case it is not possible to download the individual audio tracks directly, by subscribing to this type of service you can listen to all the music you want completely free. Here is a list of music podcasts available for free on both mobile and computer:
- Country Classics. It is run by Joe Bussard, the man who owns the largest collection of 78s in the world. His podcasts encompass different musical styles ranging from old-fashioned country to blues, through hillbilly. It's a wonderful collection of very rare songs presented by a somewhat bizarre man, and it's totally free.
- Theme Time Radio Hour. It was originally part of the Sirius XM Radio web radio and allows you to download all the radio programs conducted by Bob Dylan in which he hosted characters such as Koco Taylor or the Beastie Boys. Also in this case it is completely free content.
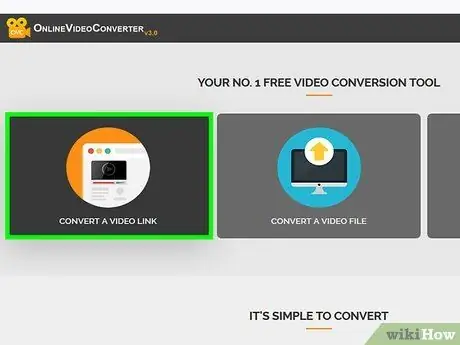
Step 5. Download the audio tracks of the videos on YouTube
Within the YouTube platform you can find an immense collection of music tracks. The websites that offer the possibility to download the audio tracks of the videos on YouTube are innumerable. In most cases you will simply have to provide the URL of the video and download the audio file in MP3 format after the extraction process is complete.
- Listen to YouTube, Tube To MP3, YouTube to MP3, and All2MP3 are all free programs that can do this step for you. Download the software you have chosen to use, install it on your computer and copy the link into your browser. You will get simple audio files in MP3 format that you can add to your iTunes library without any difficulty.
- The best strategy is to locate the YouTube channel of the various artists to scan their profile for links to other media sharing platforms, where extended versions of their musical creations may be available. Consult the pages of sites such as Bandcamp or other social networks to find new songs and new artists.
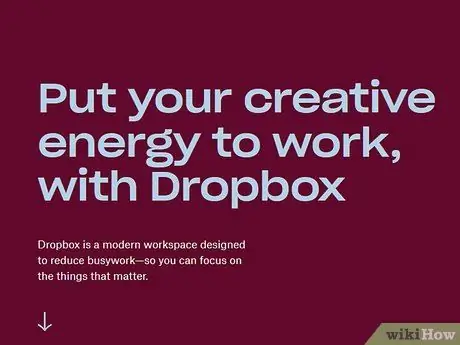
Step 6. Share the music with your friends
Ask people you know and whose musical tastes you share to create a CD of their favorite songs for you, which you can then insert into your iTunes library. If you prefer, you can take advantage of one of the many clouding services, such as Dropbox, which allows you to store files and folders on the web, so you can share data and information with anyone you want. Register an account and ask your friends to do the same; then, create a shared folder where you can put all the songs you want to share, download the ones they will suggest and import them into iTunes.
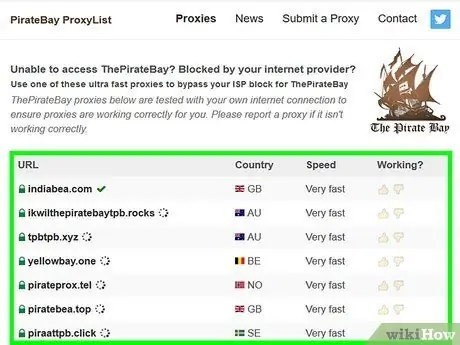
Step 7. Download torrent files using the torrent client
Torrents allow you to quickly and easily share large files, which, however, require the use of a special client, such as uTorrent or Frostwire, to be downloaded to your computer. Use one of the many online search engines dedicated to torrents, such as Pirate Bay, to locate the song file you want to get, then use the client to download it directly to your computer. In some cases you will be able to search for your favorite music directly within the client. When you have downloaded the MP3 file on your computer, you can add it to iTunes by dragging it into the corresponding window and listen to it whenever you want.
Method 2 of 2: Transfer Music to iTunes
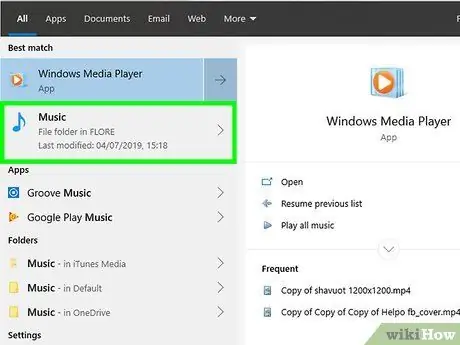
Step 1. Go to the folder where you downloaded the music
Use the Windows "File Explorer" or "Finder" window on Mac to navigate to the directory that contains your music. By default, content downloaded from the web is stored in the "Downloads" directory. Some of your audio files might also be stored inside the "Music" folder.
Unzip the files if necessary. Large files such as compilation and mix-tape files may be in ZIP format, so you will need to decompress them before you can access the content. Many modern operating systems integrate features dedicated to compressing and decompressing ZIP archives, but older versions require the installation of third-party programs, such as WinZip, in order to manage this type of file
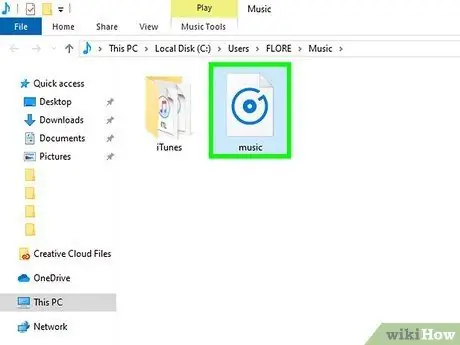
Step 2. Select the audio track files you want to transfer to iTunes
Click on the icons of all the songs you want to copy in the iTunes library.
- Click and drag the mouse pointer to draw a selection area that includes all the files you want to select.
- If you need to select multiple audio tracks one at a time, simply hold down the Ctrl key (or ⌘ Command on a Mac) while clicking with the mouse on the icon of each file to include in the selection.
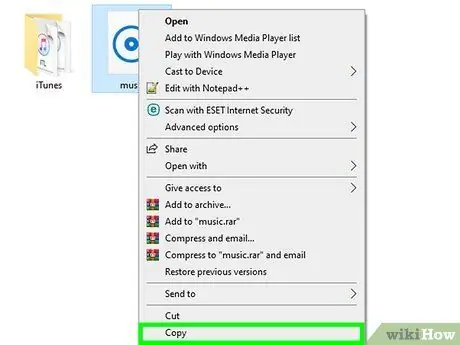
Step 3. Select the files you have chosen with the right mouse button, then choose the Copy option or Cut from the appeared context menu.
All selected songs will be copied to the system clipboard.
If you are using a magic mouse or a Mac's trackpad, you can simulate pressing the right mouse button using two fingers at the same time
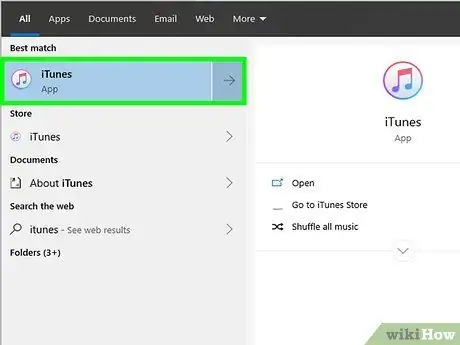
Step 4. Launch iTunes
It features a multi-colored musical note icon. Double-click the icon displayed within the Windows "Start" menu or the "Applications" folder on Mac.
If you're using the Catalina version of macOS, you'll need to use the Apple Music app instead of iTunes
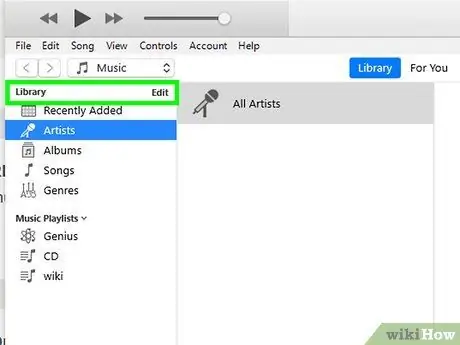
Step 5. Click on the Library item
It is the first tab displayed at the top of the iTunes window.
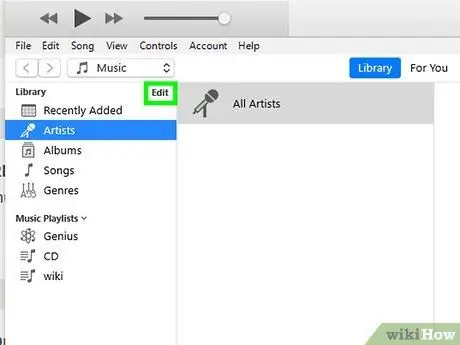
Step 6. Click on the Edit menu
It is displayed on the iTunes menu bar.
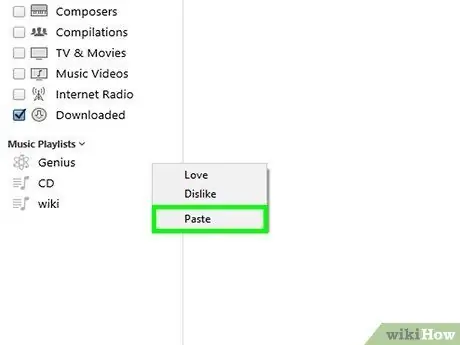
Step 7. Click on the Paste option
All the songs you copied earlier will be placed inside the iTunes library.
If you prefer, you can add your music to iTunes by dragging files from the Windows "File Explorer" or Mac "Finder" window into your iTunes library or Apple Music app
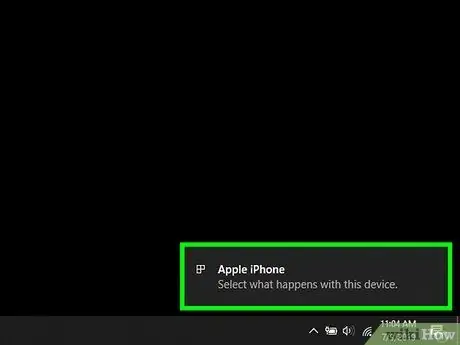
Step 8. Connect the iPhone or iPad to the computer
Use the USB cable that came with your mobile device to connect it to your computer.
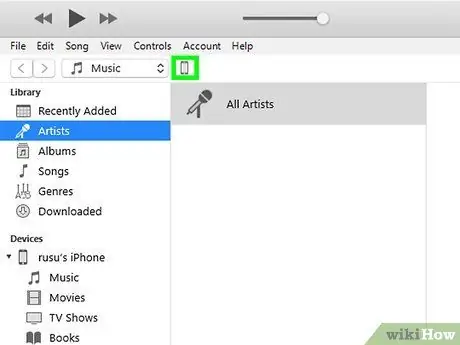
Step 9. Click on the iPhone or iPad icon in iTunes
It is displayed on the right of the drop-down menu visible at the top of the iTunes window.
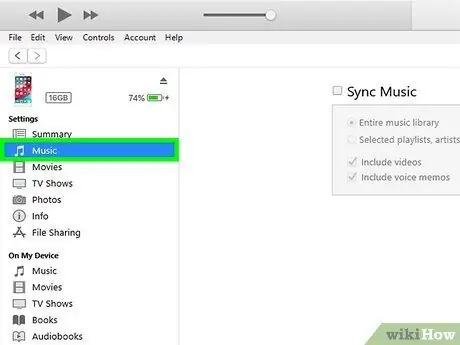
Step 10. Click on the Music item located in the left sidebar of iTunes
The contents of the program's music library will be displayed.
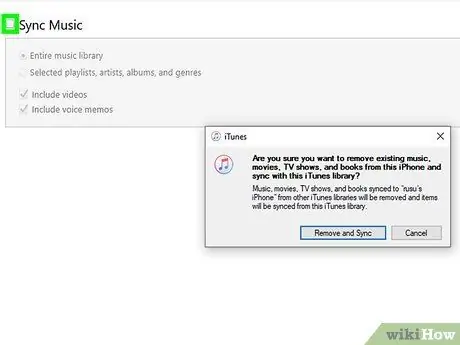
Step 11. Click on the "Sync Music" checkbox
This will tell the program that you want your music to be transferred to the iPhone or iPad connected to the computer as well.
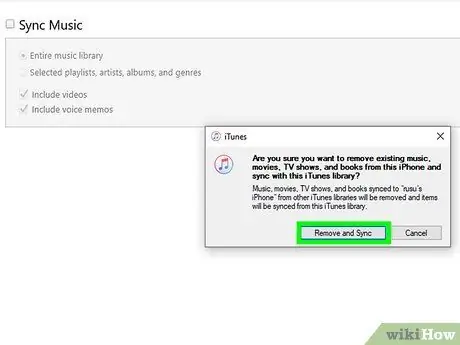
Step 12. Click the Synchronize button
The contents of the iTunes music library will be synchronized with the iPhone or iPad.






