This wikiHow teaches you how to name an address or other place on Google Maps using an Android device.
Steps
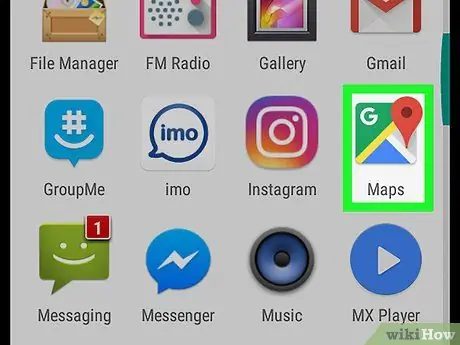
Step 1. Open Google Maps on your device
The icon looks like a map and is usually found on the Home screen or in the app drawer.
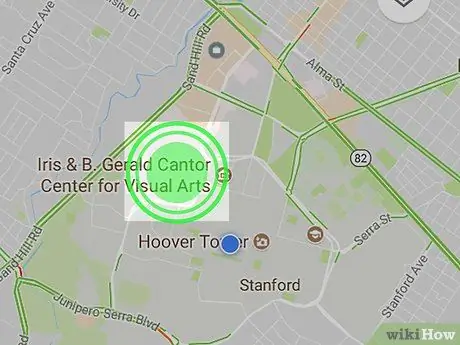
Step 2. Touch and hold a place on the map
To find a place using the address, type it in the search bar at the top of the screen. A menu will appear at the bottom of the screen.
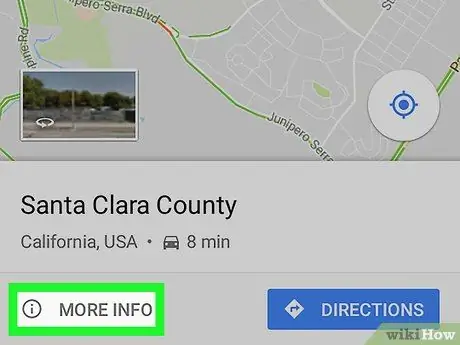
Step 3. Tap More Info in the lower left corner of the screen
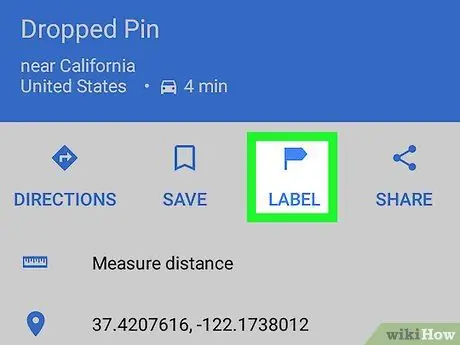
Step 4. Tap Label
It is the third icon from the left.
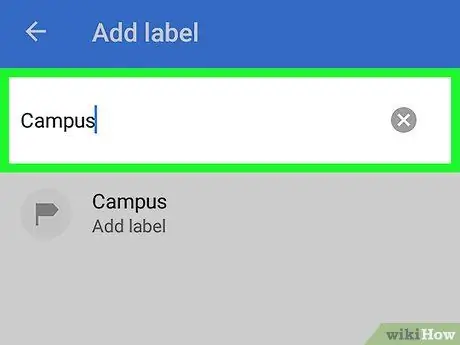
Step 5. Name this place
If one of the suggestions (ie "Work", "School", "Home") suits your needs, you can tap on the most relevant one.
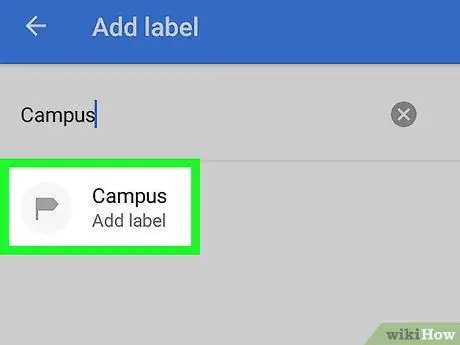
Step 6. Tap the name you entered in the box titled "Add Label"
The selected place will be labeled with the name you have typed or chosen from the suggestion list.






