There are millions of small businesses around the world on Google Maps, and users use that service every day to find them. You can add your business to Google Maps by creating a Google My Business (GMB) account and confirming that you own it. When you update your Google My Business profile information, the data you add will appear on Google Maps, Search, and Earth. Your current and potential customers will be able to easily find information about your business, learn about your services and write reviews that will help your business grow and gain credibility.
Steps
Part 1 of 3: Positioning Your Business
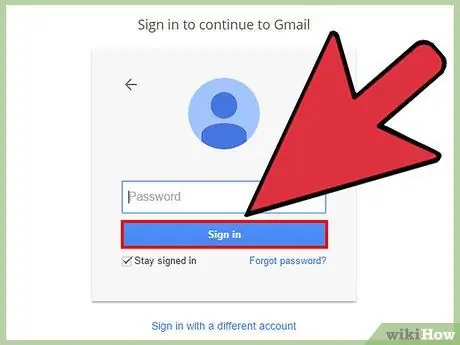
Step 1. Find out if you have a Google account
You don't have to use a gmail.com address to have a Google account, because you have the option to access the site with the email of your choice. For GMB to work, your profile must be associated with the business you are trying to add or manage. If you haven't already linked your Google account to your business, create one. The profile will be linked to the Google My Business dashboard you are about to create.
If you don't have a Google account, click "Sign in", then "More options" and finally "Create account" at www.google.com. Follow the instructions to create a profile
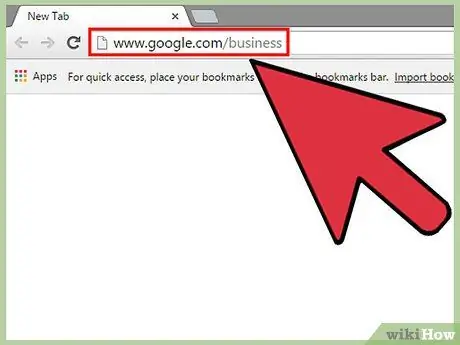
Step 2. Type www.google.com/business in a browser, then press Enter to visit the Google My Business page
Click the green box in the center that says "Try Now". Posting your business on Google allows you to disclose correct information to customers about the location, phone number, hours and services your business provides, as well as real photos. In addition, customers will be able to write reviews and rate your business, as well as read the updates you post.
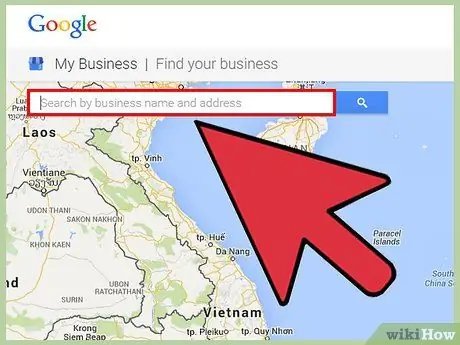
Step 3. Enter your business name and address in the search bar to find it on Google Maps
Check that the address and phone number are correct
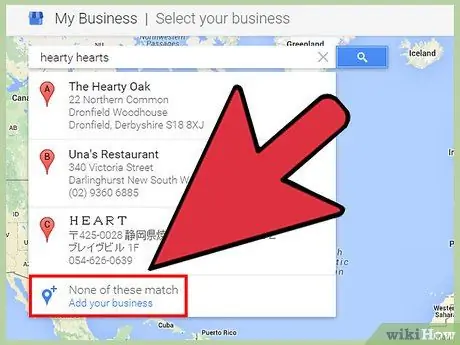
Step 4. Click on the blue link "Add your business"
Follow this step if your business did not appear in the search results under "Find your business". If Google hasn't already registered your business, you need to add your business details.
- Click the category your business falls into. For example, "Law Firm". The category is very important for Google's ranking. It is equally important to note that even though Google gives you the ability to enter more than one category for your business, it is better to choose just one. Having more than one category does not help your classification.
- Fill in your business information accurately. Add the address, phone number and category, such as "Bar".
- If necessary, be sure to check the box "I deliver my products and services to my home". At that point, enter the coverage area of the service, writing the names of the cities or the ZIP codes of the areas concerned.
Part 2 of 3: Confirming Your Business
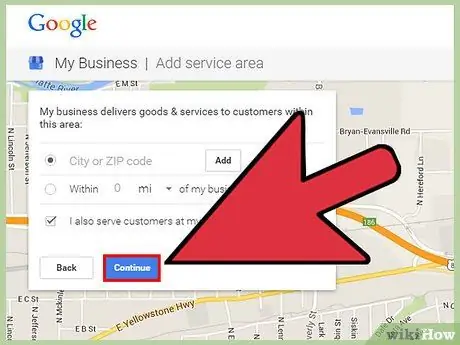
Step 1. Check the box to confirm, then click "Continue"
By this step you confirm that you are authorized to enter this information on Google about your business. By clicking you also accept the terms and conditions of the service. From a legal standpoint, Google is obligated to confirm that you are the rightful owner or an authorized employee of the company.
If you're not sure if you have permission to change your business information on Google, ask your business owner or manager before continuing
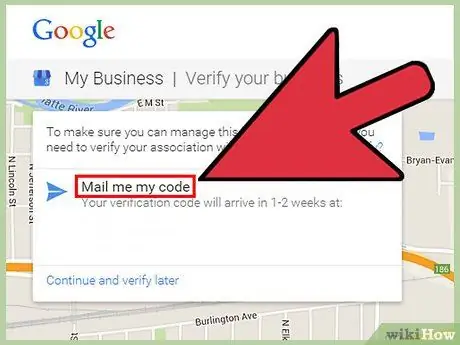
Step 2. Click "Call Now" or "Verify by Email"
Google will send you a code to verify that you are really part of the business you want to edit. Google can send you the 6-digit code by phone or email. There are other verification options as well, for example if you are a registered owner of a website on Search Console or if you have an email address with the same domain as the business's.
- The phone call is the fastest confirmation method. When Google calls you, write the verification code that is communicated to you.
- If you choose email verification, you may have to wait a week or two before posting your business information on Google Maps. Also, the code you will receive is only valid for 30 days. As soon as you receive it, enter it on the Google My Business dashboard.
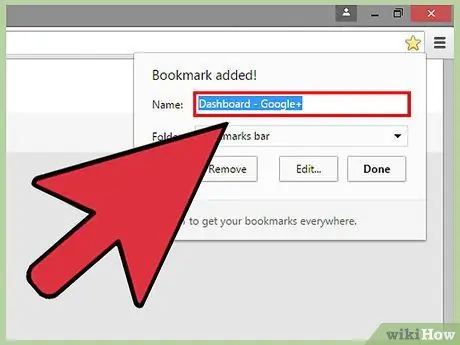
Step 3. Before exiting the Google My Business dashboard, save the page to your Favorites
To access the dashboard again in the future, log in to your Google account, then click on the bookmark you just created and you will go directly to the dashboard at google.com/business.
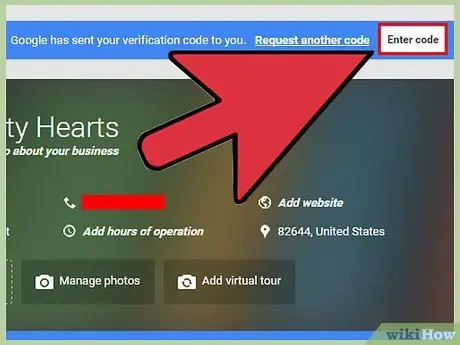
Step 4. Click the "Enter Code" box at the top of the My Business dashboard
You will see it in the blue highlighted part at the top. It's directly to the right of the message that says "Google sent you a verification code". Enter the 6-digit code you received from Google in the box and click "Submit".
Part 3 of 3: Creating Your Activity Page on Google+
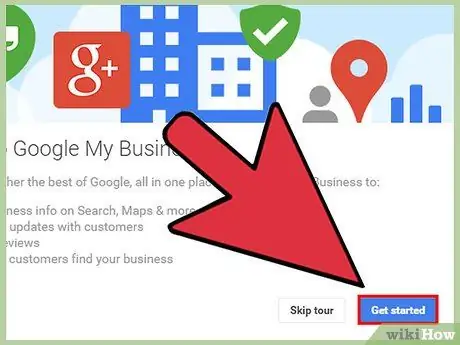
Step 1. Explore your Google My Business dashboard
The guided tour will help you get familiar with the platform quickly. Understanding the features of the platform allows you to maximize the presence of your business on Google.
- Stay connected to your Google profile while working on your Google Business ad. If you log in to another account, you will log out of My Business.
- If you accidentally exit the dashboard, you can return by clicking on the bookmark or by visiting google.com/business.
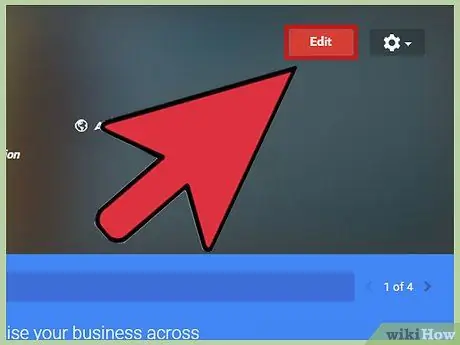
Step 2. Edit your business information
At the top of the dashboard, to the right of your business name, click on the red "Edit" box. Change your business information so customers can learn more about your services and maybe see photos.
- Add your profile picture. Upload more quality photos of your business as well, then add your opening hours and write a brief introduction. Choose your images carefully, making sure they highlight the best aspects of your business. They must be professional shots and to make the most of them you should optimize them with geolocation metadata that confirm the authenticity of your location.
- Write a nice description for your business, without rushing. Write professionally and try to make a good impression on current and potential customers.
- If writing isn't your forte, ask a friend or colleague to check the description before posting it on Google My Business.
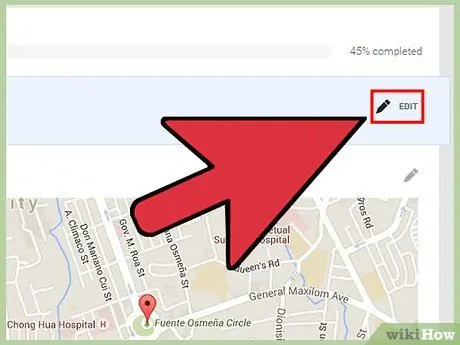
Step 3. Click on "Edit" to change the basic information of your business
If your contact information changes in the future, go to the Google My Business dashboard and upload the new details.
Remember, you can log back into your Google My Business page by logging into your Google profile and typing google.com/business. Click on your business and you will be taken to your dashboard
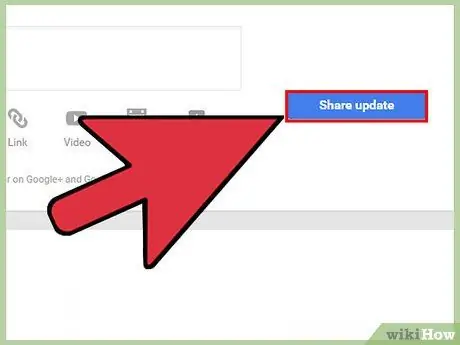
Step 4. Share what's going on in your business with customers
If you want to advertise events or give customers information about your business, use the "Publish" feature of Google My Business.
On your dashboard, press the "Publish" icon, then click an option to share an update: text, photos, videos, links or even an event. Once you have selected or entered the update, click the blue "Publish" button to communicate what is happening in your company
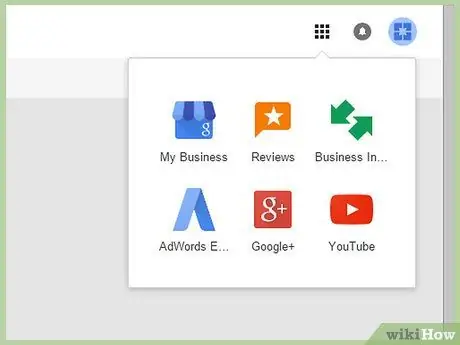
Step 5. Explore the other features of the Google My Business dashboard
The Insights, Reviews, and AdWords Express features can help you advertise your business, communicate with customers, and develop your presence in the community.






