This article explains how to insert a SIM card into an iPhone. In order to use a new SIM within your iOS device it must be linked to one of the numbers provided by the telephone operator from which you purchased the phone or you will have to unlock the smartphone so that it can be used with a SIM from any Italian telephone operator.
Steps
Part 1 of 2: Insert the SIM Card into the iPhone
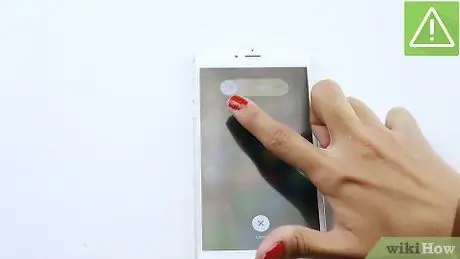
Step 1. Turn off the iPhone
Press and hold the "Power" key until the "slide to power off" slider appears at the top of the screen. Then slide your finger on the slider to the right to turn off the device.
The "Power" button is located along the right side of most iPhone models, but if you are using an iPhone 5 or earlier you will find it along the top side

Step 2. Make sure the SIM card size is compatible with the housing of your iPhone model
SIM cards have shrunk a lot over the years (nano SIMs are used nowadays) and older iPhone models may not be compatible (and vice versa). However, there are adapters that can solve any compatibility problem. Make sure your SIM card is compatible with the format your iPhone supports.
- IPhones 5 and later use the SIM nano (12.3mm x 8.8mm).
- IPhones 4 and 4S use Micro SIM (15 mm x 12 mm).
- The iPhone 3G, 3GS and the first model produced use the Mini SIM (25 mm x 15 mm).
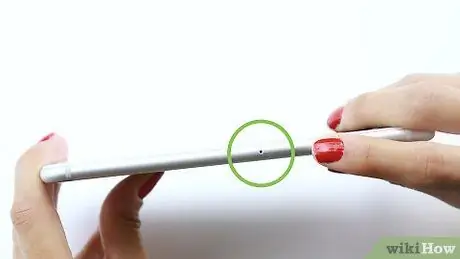
Step 3. Locate the SIM card holder located along one side of the iPhone
In most iPhones, the SIM card slot is located along the right side of the device, approximately halfway.
- The iPhone 3G, 3GS and the first generation models have the SIM card slot positioned along the top side.
- Each iPhone model, with the exception of the iPhone 4 CDMA (model A1349 compatible only with CDMA networks not present in Italy), is equipped with a slot for the SIM card.

Step 4. Get a SIM card removal tool or small paper clip
Many smartphones of all brands are sold with this tool characterized by a very thin rounded tip that allows you to extract the SIM card housing from its seat. If you don't have such a tool, you can use a simple small paper clip.
Step 5. Insert the tip of the tool or paper clip into the small hole in the SIM slot
At this point, apply a little pressure until the SIM holder comes out slightly from its seat.
Step 6. Pull the SIM tray out of its slot
Perform this step with extreme delicacy, since both the SIM and the trolley on which it is mounted are extremely fragile.
Step 7. Remove the old SIM and replace it with the new one
Since all SIM cards have a rounded corner, you can insert the new SIM into the tray in one direction only. If you are not sure how to install the new SIM, just place it in its slot in the same direction as the old card had, normally with the side where the gold contacts are facing down.
Step 8. Insert the tray with the SIM card into the iPhone slot
You can enter it respecting only one sense, so do not force it if you notice that it opposes too much resistance.
Before continuing, make sure the SIM card tray is fully inserted into its iPhone slot
Step 9. Press and hold the "Power" button
This way the iPhone will be turned on. Your device should connect to the cellular network automatically, but in some cases, activation may be required.
Part 2 of 2: Troubleshooting SIM Activation
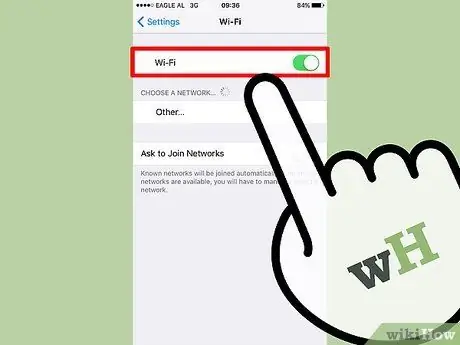
Step 1. Connect the iPhone to a Wi-Fi network
Depending on the carrier you are using, the activation request will not be communicated to you until you connect the device to a Wi-Fi network.
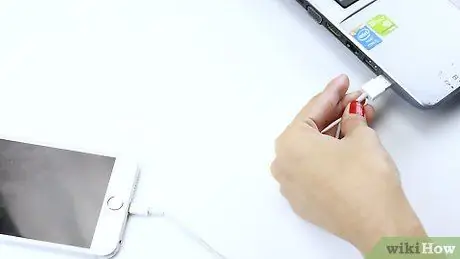
Step 2. Connect the iPhone to a computer via iTunes
If the iPhone did not activate after connecting it to the Wi-Fi network, try to solve the problem by connecting it to a computer that has internet access. Follow these instructions:
- Connect your iPhone to your computer using the supplied USB cable (it's the same one you use to charge the battery). If iTunes doesn't start automatically, start it manually;
- Wait for iTunes to activate the SIM.
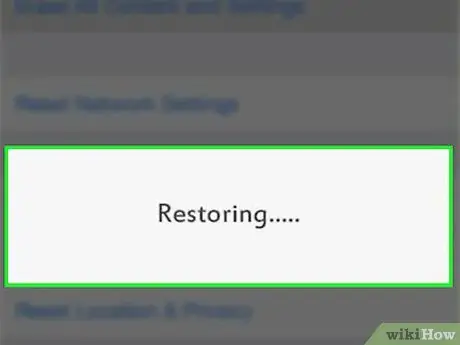
Step 3. Reset iPhone
In the event that the iPhone cannot recognize the SIM card, try resetting the device. In this case, the next time you reboot, the SIM should activate automatically.
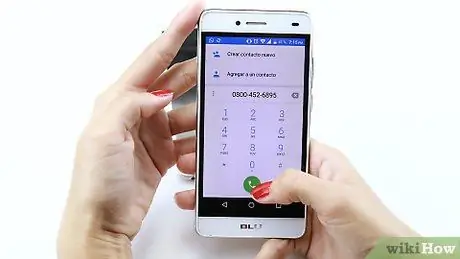
Step 4. Call your carrier's technical support using an alternative phone
If the new SIM card does not activate, calling your carrier's customer service (TIM, Vodafone, Iliad or Wind / Tre) could be the only solution to try to solve the problem. Once the operator has verified your identity, you can expose the problem to him. If the latter cannot be resolved directly by the remote operator, you will be asked to go to a store to receive specific assistance and to verify that the SIM or device is not faulty.






