This article explains how to insert the content or link to an external file into a Microsoft Word document using a Windows computer or a Mac.
Steps
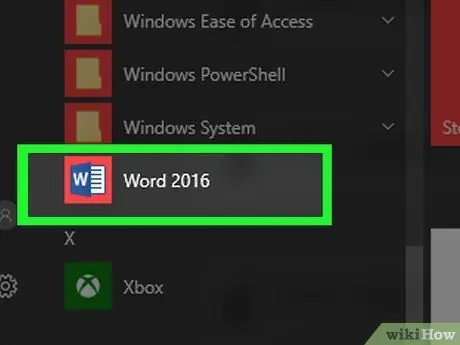
Step 1. Open the Microsoft Word document you want to edit
Double-click the blue program icon with the white letter inside W. At this point, click on the menu File at the top of the screen and choose the option You open….
To create a new Word document, click on the item New one of the menu File.
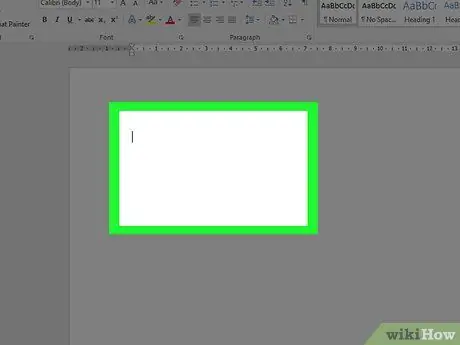
Step 2. Click on the place in the document where you want to insert the external file
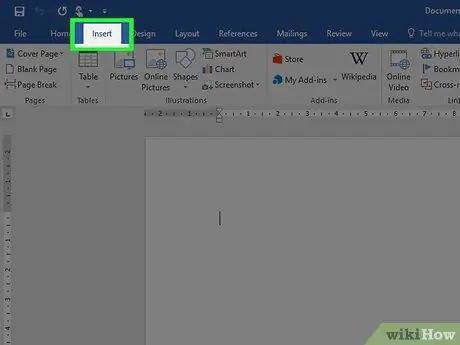
Step 3. Click on the Insert tab
It is displayed at the top of the program window.
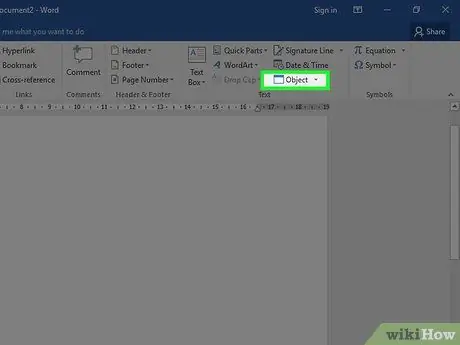
Step 4. Click on the icon
next to the button Object.
It is located in the "" group of the "Insert" tab of the Word ribbon, located at the top of the program window.
If you are using a Mac, click on the option Text to view group options.
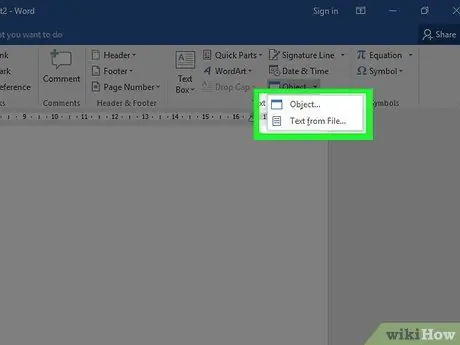
Step 5. Choose the type of file you want to insert into the document
-
Click on the option Object… to insert a PDF file, image or other type of file that does not contain text, then click on the item Create from file … located on the left side of the new dialog box that appeared.
If you need to insert only the link to the external file in the form of a link or icon, instead of the corresponding content, click on the item Options on the left side of the window and select the check button Link to file and / or View as an icon according to your needs.
- Click on the option Text from file … to insert text from another Word file or other type of text file into the current document.
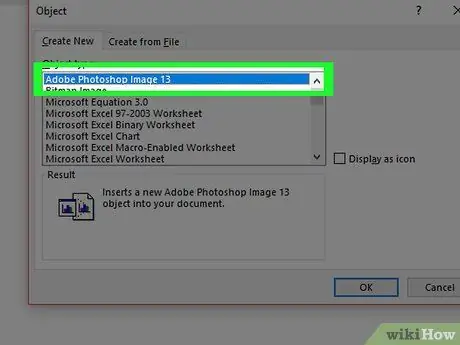
Step 6. Select the file to insert
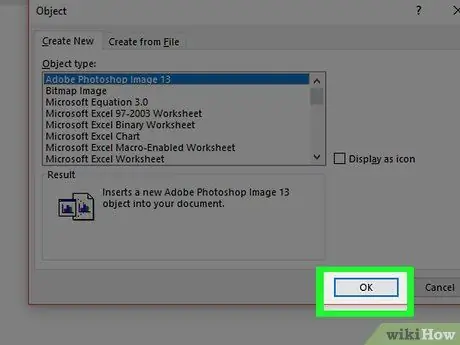
Step 7. Click the OK button
The content, link icon or text of the selected file will be inserted into the Word document at the indicated location.






